今天教同学们制作逼真的玻璃破碎效果,本篇是翻译教程,新手制作起来可能有一定的难度,但是这种效果相信在以后的设计中,或者是写真中,尤其健身房海报宣传时经常用到,因为是一种力量的冲击感,给人一种视觉上比较震撼的效果,整个效果的重点在玻璃破碎效果上,这种效果在PS中比较好完成,但是还需要同学们多加练习才行,具体通过教程来学习一下吧。
效果图:

新手学PS请到:www.16xx8.com
操作步骤:
1. 创建基本背景
步骤1
创建一个 大小为 2000 x 3130像素的新文档。
接下来,创建一个“颜色填充”图层并将其设置为深紫色#080609。
创建另一个 新层,#000000使用“油漆桶”工具将其填充为纯黑色,然后将“层模式”设置为“滤色”。
转到滤镜>杂色>添加杂色,为该图层添加少量杂色,这是防止色带现象的好方法!
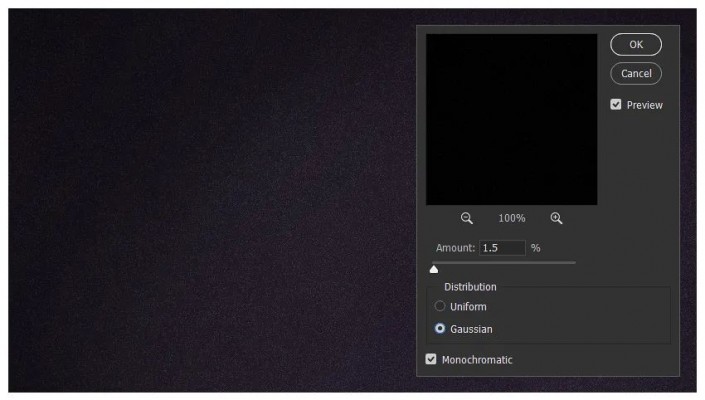
步骤2
接下来,我们将通过创建新图层并将其图层模式设置 为柔光来向背景添加光。
使用 大的软刷,用5%的流量, 让我们画的白色斑点#ffffff 在画布上创建一个光源的中间。
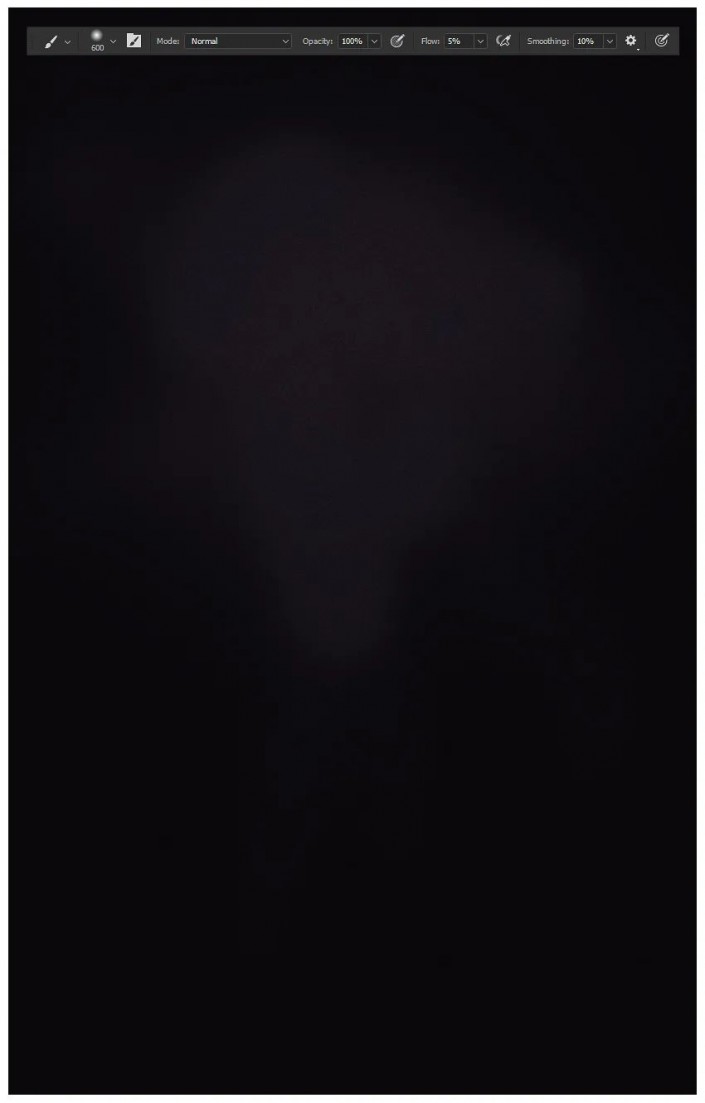
步骤3
创建一个 新层 并将其设置为 滤色。
使用与以前相同的画笔,在#130c17 我们刚刚创建的白色顶部上绘制浅紫色的 斑点。这不仅将增加更多的光线,还将为我们的背光带来更多的色彩。
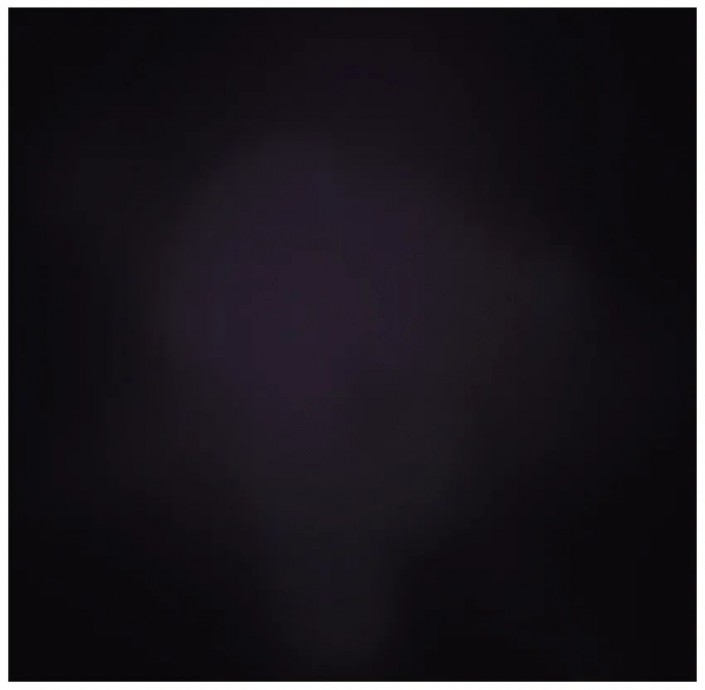
步骤4
接下来,创建一个新层并将其设置为柔光。
再次绘制白色斑点,为背景添加更多光。使用不同的画笔大小以产生烟雾或类似雾的效果。如果您有烟雾刷或雾刷,也可以使用,但是基本的柔软圆形刷子也可以使用!
创建一个New Group,将所有当前图层分组在一起,并将其命名为“ Background”。
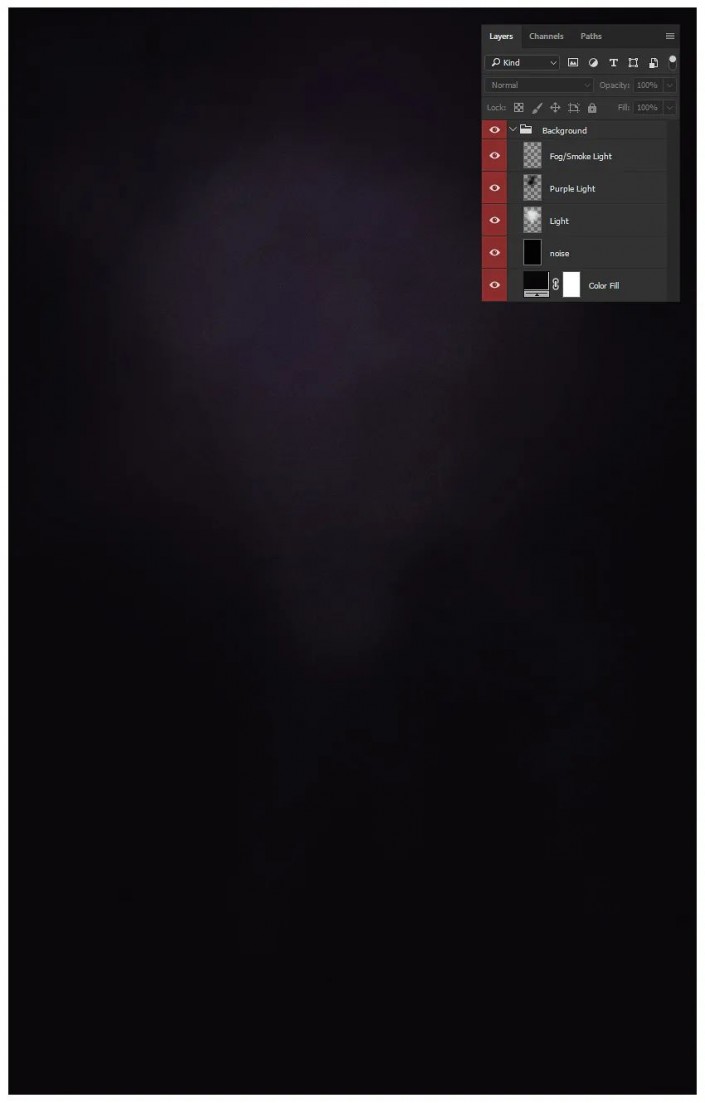
2. 使用钢笔工具抠图
步骤1
将人物图像放在画布的中间。
使用钢笔工具来 创建周围的路径硬边模型。基本上,任何具有光滑边缘的东西。在这个模特上,除了她的毛茸茸的外套,什么都没有。

步骤2
向该女人添加图层
蒙版http://www.16xx8.com/tags/38847/,然后 右键单击>填充路径。
通过按Ctrl-I反转图层蒙版 。

步骤3
现在,她的身体和头部都被拔出了,我们将继续使用她的皮草外套!
使用“快速选择工具”,选择模特在外套周围的其余原始背景。它不一定是完美的,只是一个粗略的选择!

步骤4
将图层蒙版添加到模型中,然后按Ctrl-I将其反转 。
双击或按下Ctrl-Alt-R打开调整边缘。
随着快速选择工具活跃,刷围绕模型的裘皮大衣的边缘。越来越多的毛皮将被选中。
如果选择了过多的毛发或某些背景,请按Alt,然后画笔将从选择中减去。根据需要更改画笔的大小。您可以随时 按下Ctrl-Alt-Z来撤销一个选择或停止。
继续在毛发边缘刷毛,注意毛发的进出方式,直到满意为止。

步骤5
最后,将硬笔刷设置为黑色,遮盖所有不需要的边缘或剩余的背景。如果您愿意,可以使用一些很小的半硬圆形画笔来遮盖一些较长的皮毛!

步骤6
接下来,我们将添加一些阴影和对比度。
创建一个新层并将其裁剪到“人物”层。将其设置为叠加。
使用流量为10%的柔软的圆形笔刷,在模型的高光处涂白色,在阴影处涂黑以增加对比度。根据您的绘画位置使用不同的画笔大小。将“ 画笔工具”设置为低流速有助于缓慢建立阴影和高光。

步骤7
创建另一个 新层并将其裁剪到模型。将其设置为柔光。
使用大而柔软的圆形笔刷,将模型的外套和头发的边缘漆成白色。

步骤8
在“模型”层下面创建一个新层。将其设置为“正常”。
使用中型柔软的圆形笔刷,在模型的外套和头发后面绘制白色背光。这会给她柔和的光芒。
创建一个新组, 命名为“人物”, 并 把所有新创建的层到它。以下是我们当前的进度以及当前的图层!

3. 创建玻璃碎片
步骤1
首先,将破碎的玻璃图片调整大小并放置 在人物后面的画布中间。将其设置为滤色。
创建并裁剪黑白渐变图调整图层, 以将图像转换为黑白。您可以使用任何喜欢的方法去除颜色;我更喜欢渐变贴图,因为它可以增加一些对比度。
将玻璃纹理和渐变贴图图层合并在一起。将现在的黑白玻璃纹理重置为“滤色”。

步骤2
将“磁性套索工具”设置为“宽度5像素”,找到一块好看的玻璃部分,然后将套索工具拖到那部分玻璃上以将其选中。
编辑>复制和编辑>粘贴。 它将粘贴为新层。我们希望所有玻璃片都位于各自独立的层上, 以便以后可以轻松地重新排列它们。
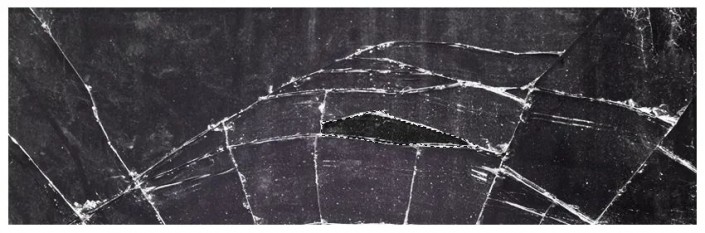
步骤3
现在,将新剪切的玻璃碎片层设置为正常,这样我们就可以在提取其他碎片时跟踪它们并查看它们。
您也可以暂时隐藏破碎的玻璃层,以更清晰地查看碎片。
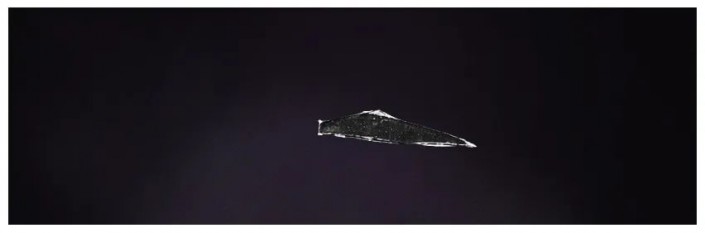
一遍又一遍地做,直到有几个 玻璃碎片。请记住,将所有碎片放在单独的层上!
您希望拥有大量形状和大小各异的碎片。您赚得越多,您就会越好!我最终得到大约19,如下所示。
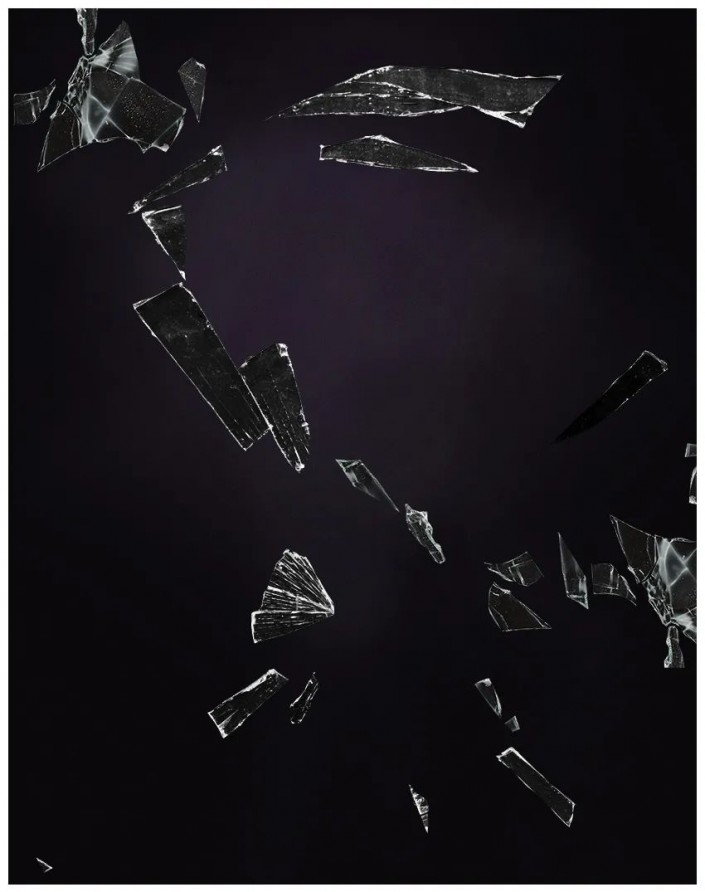
步骤4
取消隐藏“人物”组。
现在,我们要将玻璃碎片布置在 从画布的左上角到右下角的对角线上。
根据需要翻转,旋转碎片并调整其大小。我们希望它能自然流动,并混合很小的玻璃片和较大的玻璃片。
此外,您可以复制,翻转,调整大小和旋转一些玻璃碎片以填充任何空白点。但是,您不希望它看起来像有很多重复/复制的玻璃杯!

步骤5
创建一个新组并将所有玻璃层归为一组。将组命名为“ Glass” ,并将该组设置为“ 滤色”。
复制“玻璃”组,将其放置在原始玻璃组下方,然后将“玻璃复制”合并在一起。
将彩色叠加图层样式添加到玻璃副本中,并用深紫色填充 #0b030b。将不透明度设置为70%。这是为了使玻璃不那么透明,并使其具有色彩。

步骤6
创建一个新层 并将其裁剪到“玻璃”组。将其设置为“正常”。
用小的硬笔刷在玻璃碎片的一些边缘上漆成白色,但不是全部。查看破裂玻璃中已经存在的白线,这就是我们正在复制的内容。

步骤7
创建另一个新层 并将其裁剪到“模型”层。将其设置为“正常”。
使用非常大,柔软的圆形Brush,在来自画布左侧的玻璃上漆成白色。
将图层不透明度设置为40%。这是为了增加上部玻璃片的眩光。

步骤8
创建一个新层并将其裁剪 到“模型”层。将其设置为覆盖。
使用流量为5%的中型柔软圆形笔刷,将高点涂成白色,将低点涂成黑色。这是为了增加对比度和阴影。您不必很精确!大多数白色将落在玻璃的左侧,而黑色将在模型的后面和右下方。

将所有玻璃层分组到一个新组中,并将其命名为“大玻璃”。
步骤9
在结束之前,让我们回到“玻璃”组并复制一些较小的玻璃碎片层。
将这些重复的图层放在模型上方,并将它们布置在模型的腿部和身体周围,以产生效果,在她的前后都存在玻璃碎片。
将这些图层分组在一起,并将组命名为“小玻璃”。请参阅下面的当前层:
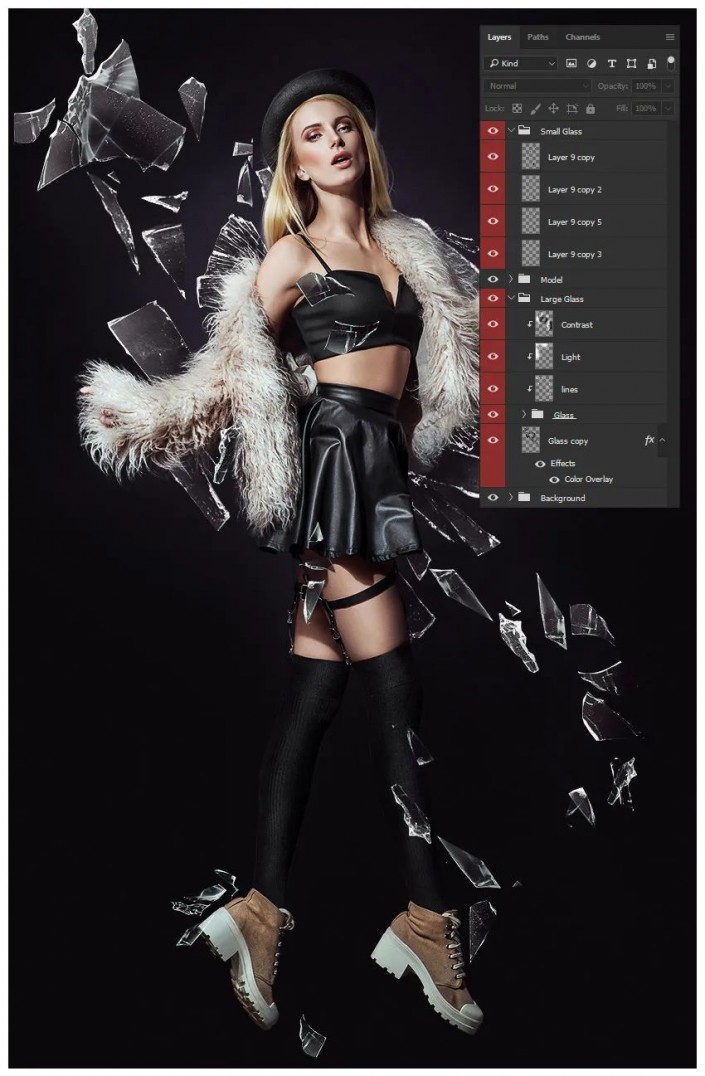
4. 添加光斑和粒子效果
步骤1
创建一个新层。在玻璃碎片的边缘周围绘制非常小的白色斑点。
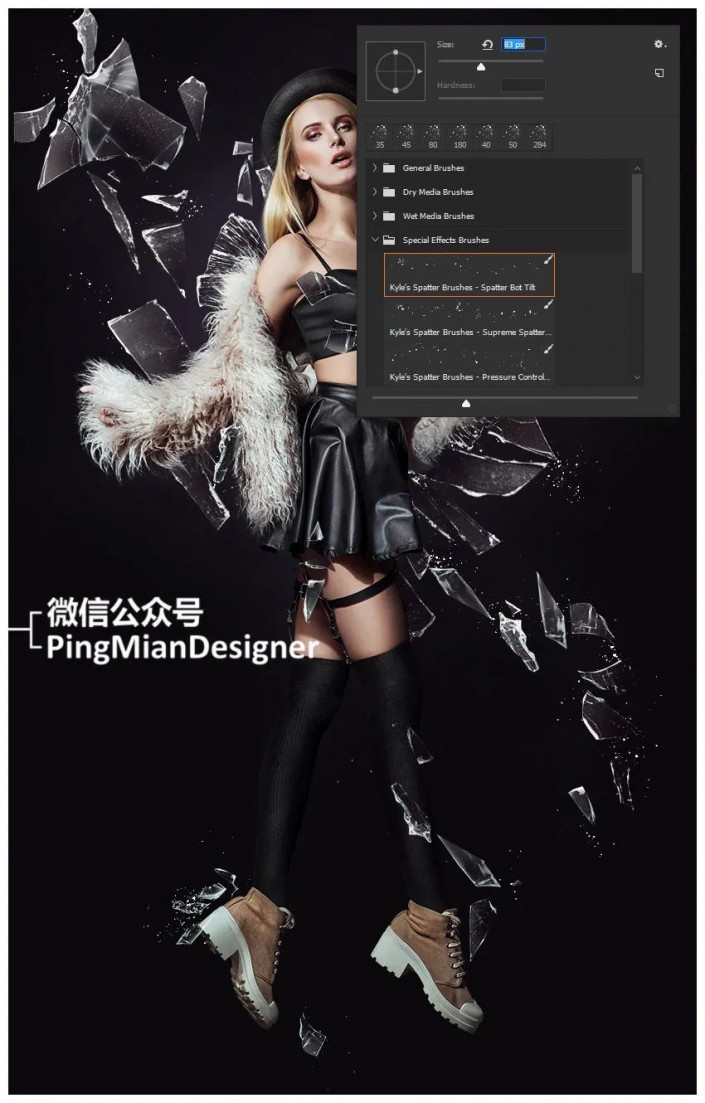
步骤2
接下来,我们将仅使用“画笔设置”面板来创建自己的烟雾画笔。设置如下:
1.笔尖形状
硬度:0%
间距:42%
2.形状动力学
大小抖动:100%
圆度抖动:45%
3.散射
散布率:44%
数:2
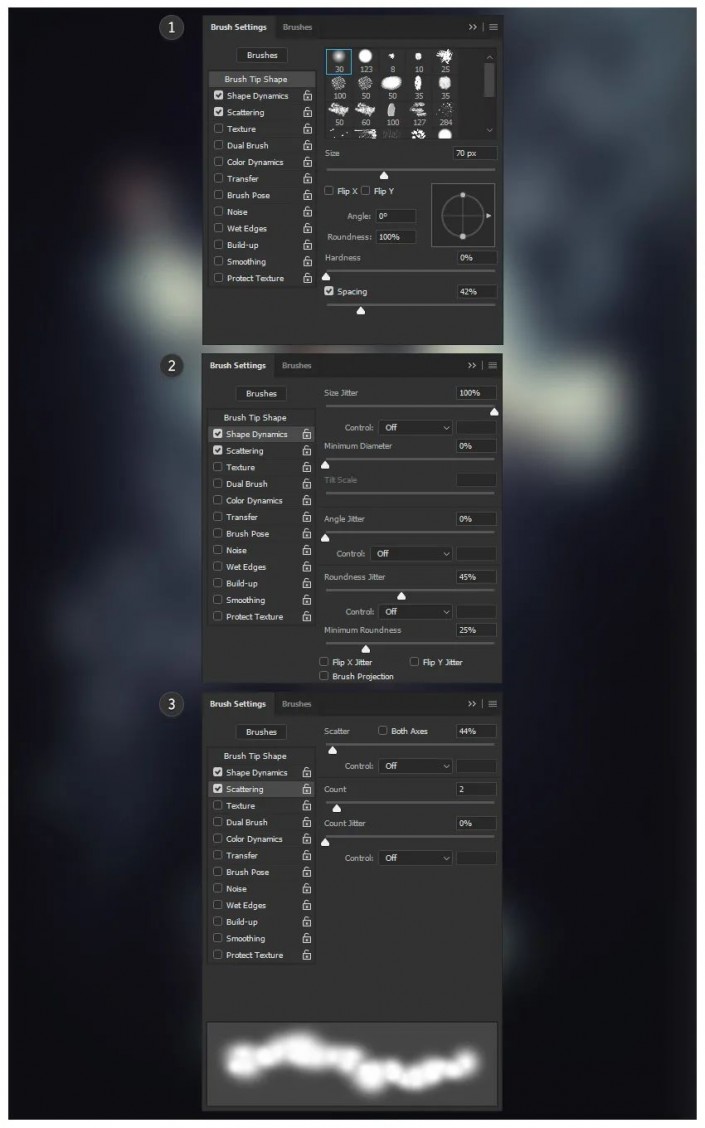
始终将“画笔 流率”设置为1%。绘制时,您将手动更改“画笔工具”的大小 。
步骤3
使用我们刚刚创建的新烟刷,在玻璃碎片周围创建一个新层并绘制白烟。从左上角到右下角逐渐建立起雾,并随即更改画笔大小。

将烟雾和颗粒层分组在一起,并将组命名为“烟雾和颗粒”。
步骤4
接下来,我们将使用钢笔工具的“描边路径”功能在玻璃上添加一些光反射。
创建一个新层,并将其置于“大玻璃”组的顶部。将图层设置为滤色。
在玻璃碎片的边缘上创建细线路径。我们不想为每个玻璃碎片添加路径,只有几个。只能将路径放在玻璃的左侧,因为那是光的照射源。

步骤5
进入“ 画笔工具”并将其设置为小的柔软圆形画笔,并将颜色设置为浅蓝色#8484c3。
返回钢笔工具, 将“工具”设置为“画笔”,确保已选中“模拟压力”,然后按OK。这将在您放置路径的所有位置添加一条发光线。

步骤6
要增强发光效果,请创建一个“新层”并将其设置为“正常”。
选择画笔工具, 使其更小,然后将颜色设置为白色。
返回刚刚创建的图层,然后再次右键单击>描边路径。这将创建一条柔和的白线,以帮助使辉光看起来更强烈,并有助于将其融合到玻璃碎片的边缘。
右键单击>删除路径以摆脱您的路径。

步骤7
接下来,我们将添加一些最终的照明弹,以完成我们的玻璃。创建一个新层 并将其设置为“普通”。
使用设置为白色且流量为1%的小的柔软圆形笔刷绘制简单的六点星形。您还可以找到所有这些预制的刷子-任何明星都可以!
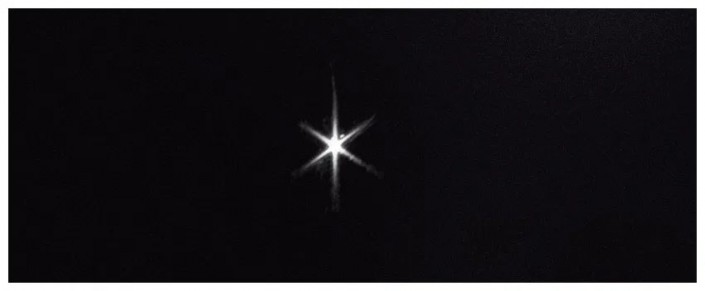
将这些星星复制并放置在具有发光边缘的碎片边缘上。翻转,旋转和调整它们的大小,以使其看起来更加多样化。
将您刚创建的所有发光层和发光层分组在一起,然后将组重命名为“ Light”。
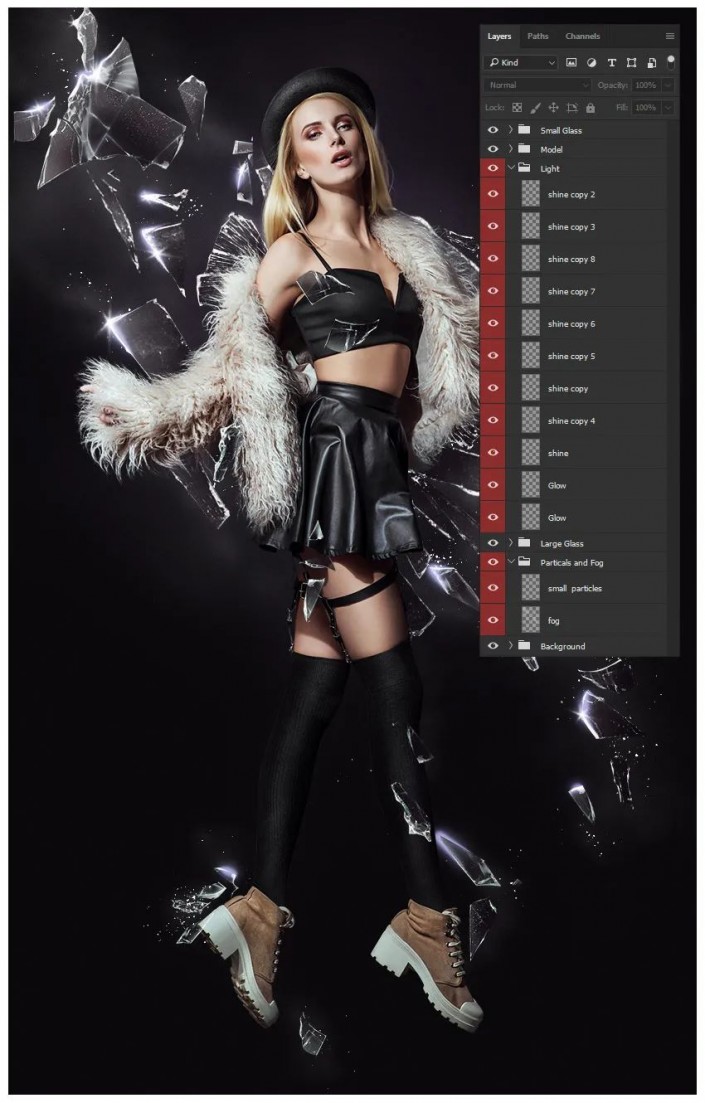
5. 在玻璃杯中添加反射
步骤1
复制“模型”组,然后将新的“模型副本”组合并在一起。将该层重命名为“ Reflection”。
将“反射”层放到“大玻璃”组的上方,然后将其裁剪到该组。
将“反射”层变浅有 60%的不透明度。
步骤2
现在,将反射稍微放在原始模型的左侧,这样您就可以看到一些涂层在她身后的玻璃上。
复制“反射”层,然后将其放置在右侧。
您可以再复制一次,然后将其向下拖动以增加腿部反射。

6. 颜色校正
为了完成我们的图像,我们将进行一些最终的色彩校正,以使整个图像融合在一起!
步骤1
首先,在所有当前层之上创建一个新层。
使用非常大的软圆形画笔 和第4步中新创建的烟雾画笔的组合,从左上角开始绘制白色,直到图像中间大约一半为止。推荐:PS基础核心功能(视频教程)

步骤2
最后,我们将添加最终的色彩校正层。这些层由六个调整层组成, 从最后到第一顺序排列 。 因此,每个新的调整层都将位于最新层之上。它们也在下面编号。
创建一个颜色查找层。设置:(3DLUT文件),和20%的不透明度。
创建一个 颜色查找层。 设置:(3dLUT文件)和不透明度为24%。
创建一个 颜色查找层。 设置:(3dLUT文件)EdgyAmber和10%不透明度。
创建一个 颜色查找层。 设置:(3dLUT文件)FoggyNight和25%不透明度。
创建一个 颜色查找层。 设置:(3dLUT文件)HorrorBlue和29%不透明度。
使用以下设置创建“ 曲线调整层 ”:
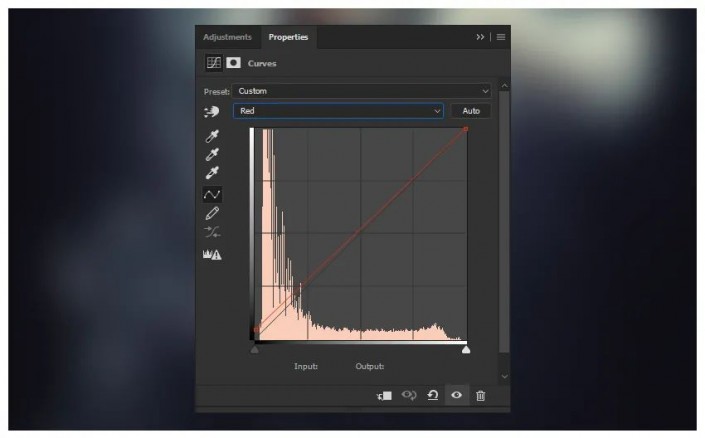
将所有调整层和您的照明层分组到一个新组中,并将其命名为“ CC”或“色彩校正”。

完成:

新手学PS请到:www.16xx8.com
相信同学们已经通过教程掌握了制作方法,篇幅有点长,同学们如果做过类似的教程可以按照简洁的方法来做,不需要全部照搬,可以根据自己喜欢的内容加以练习 ,同学们动起手来吧。

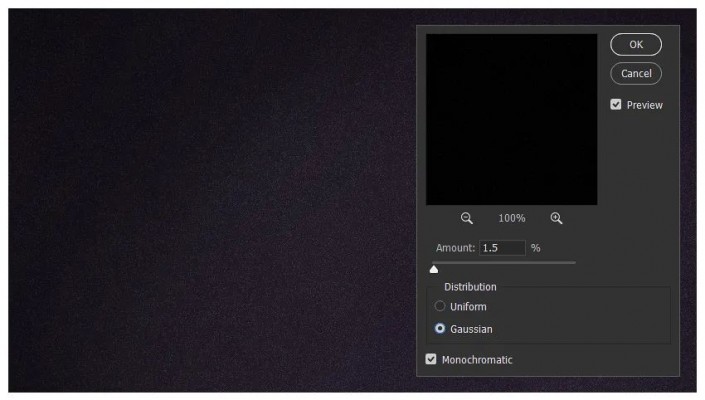
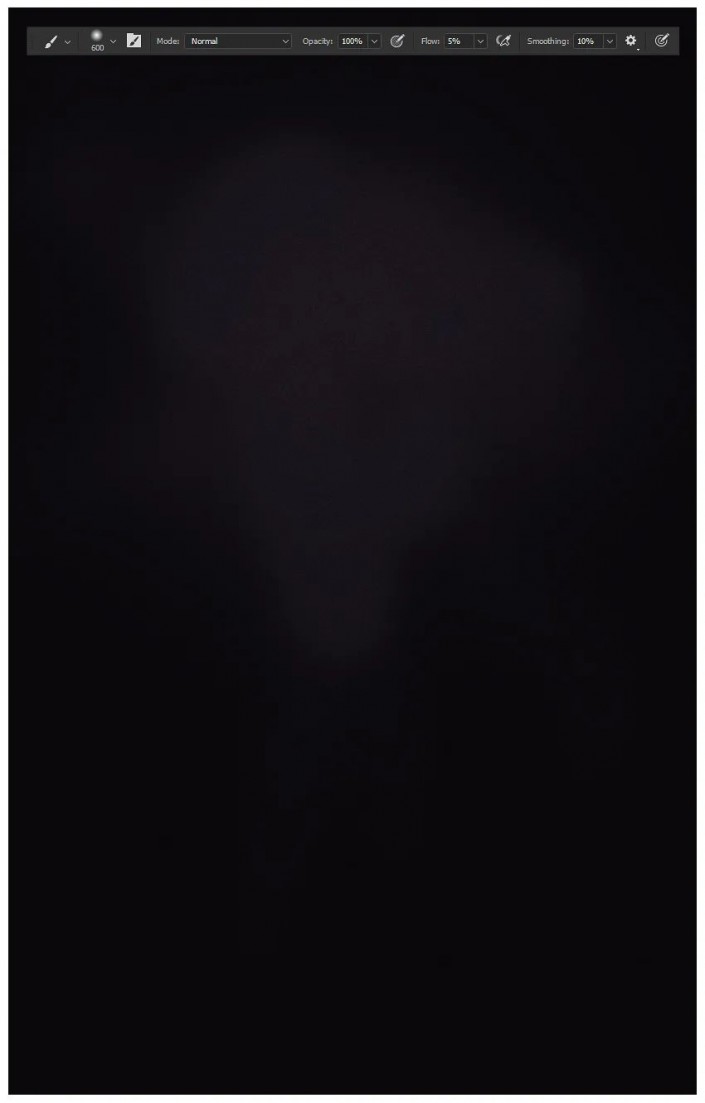
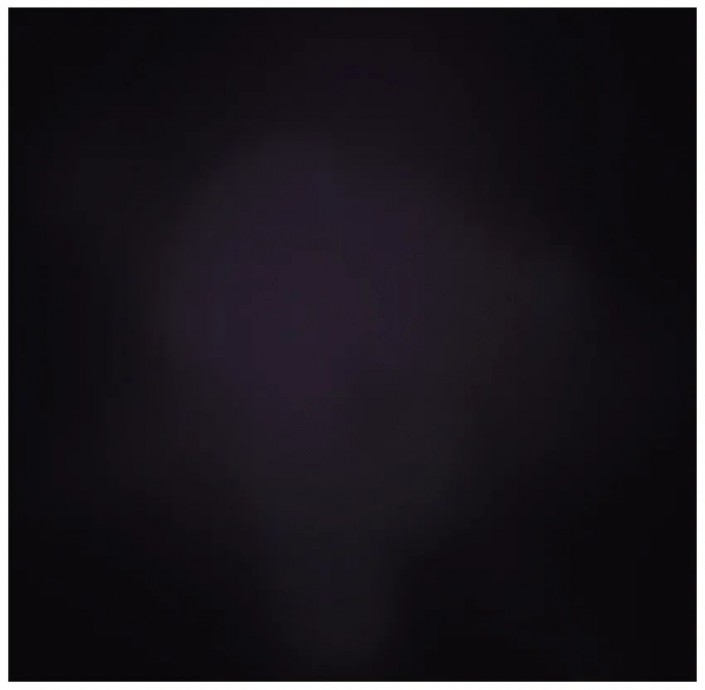
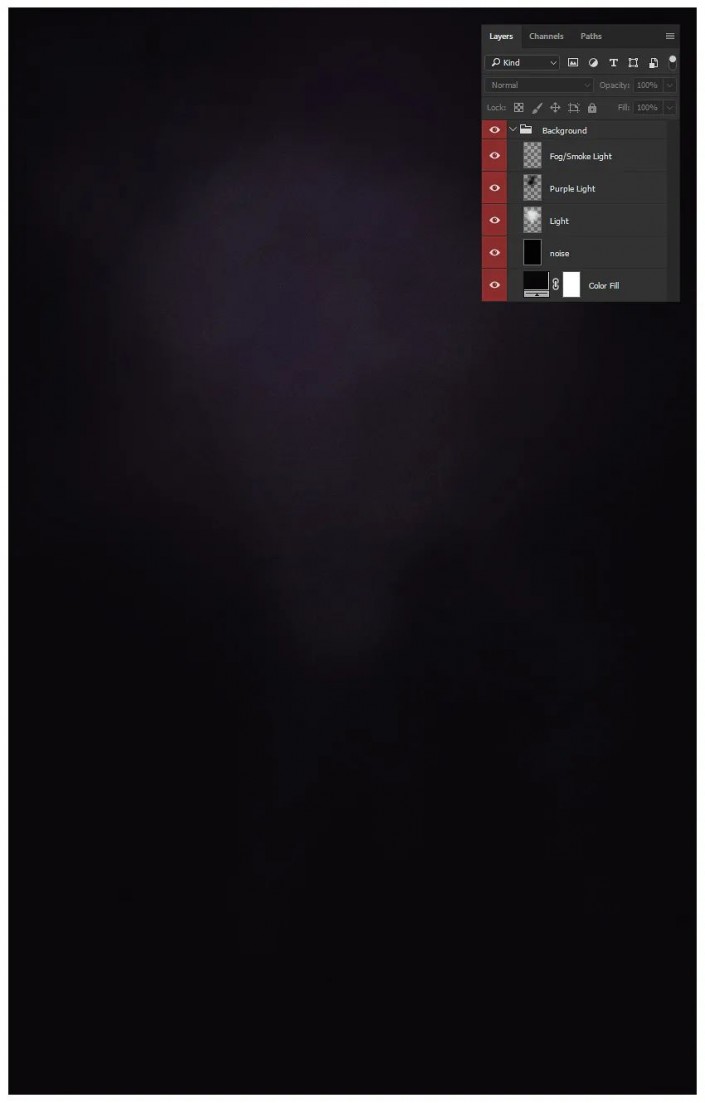









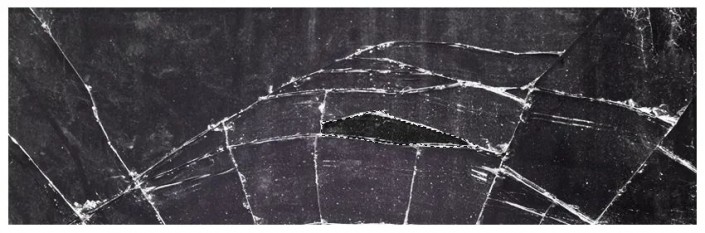
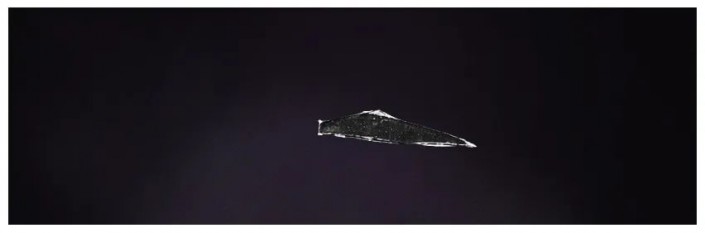
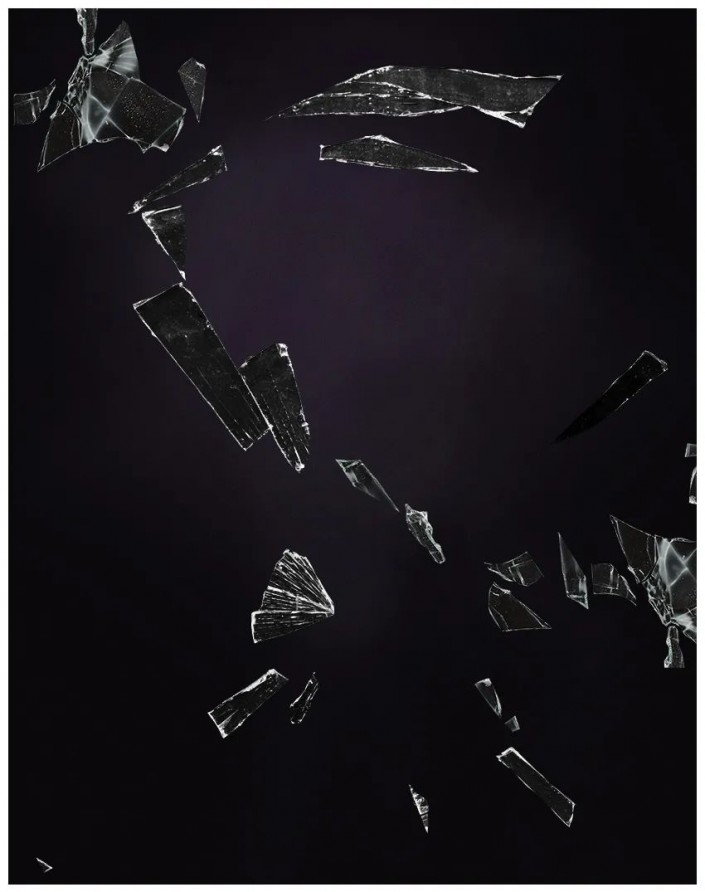





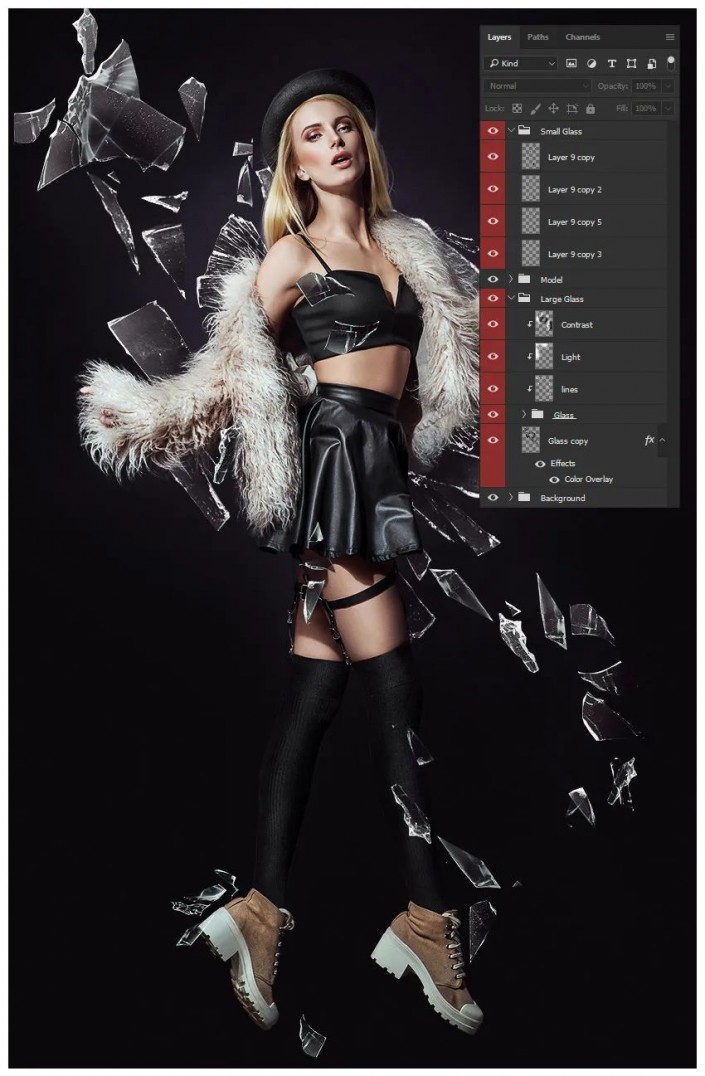
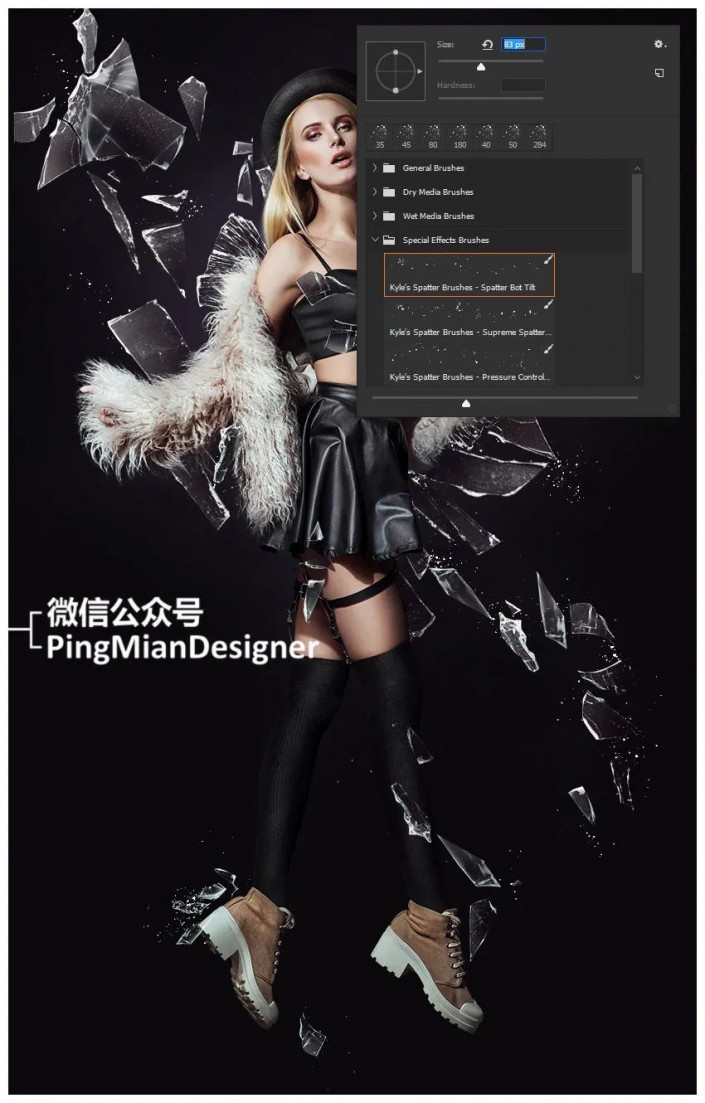
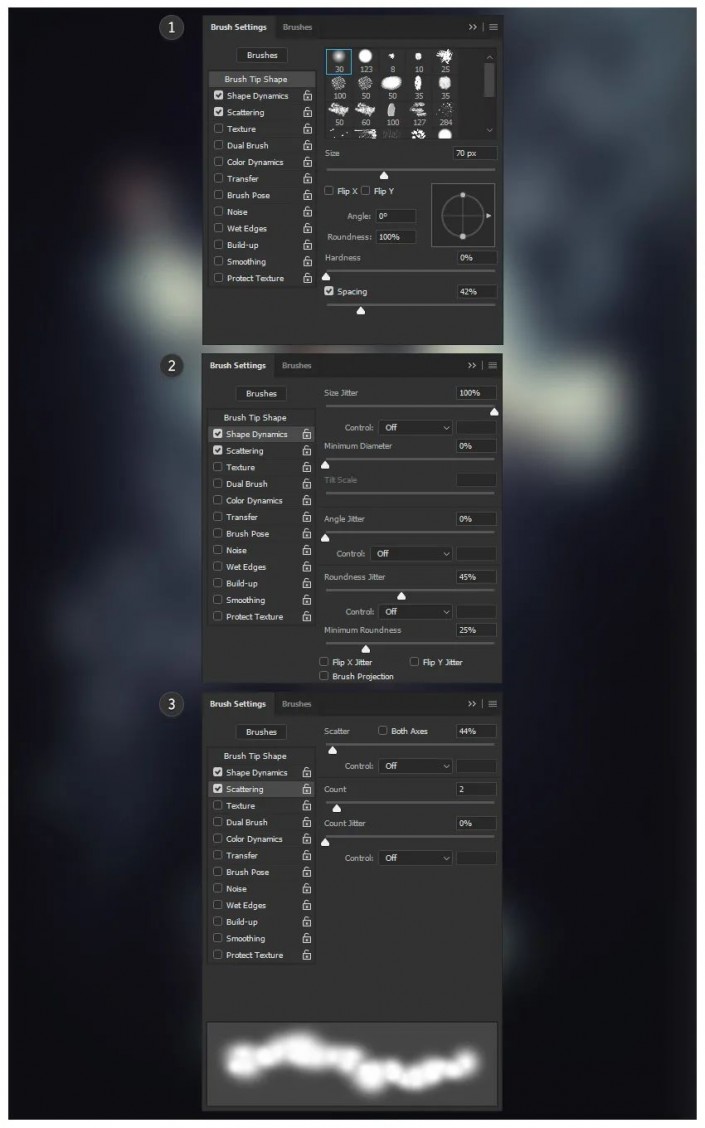




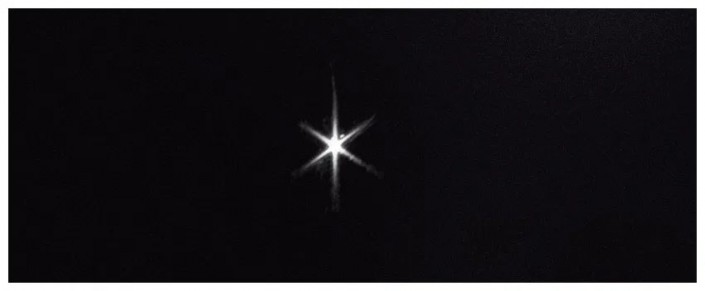
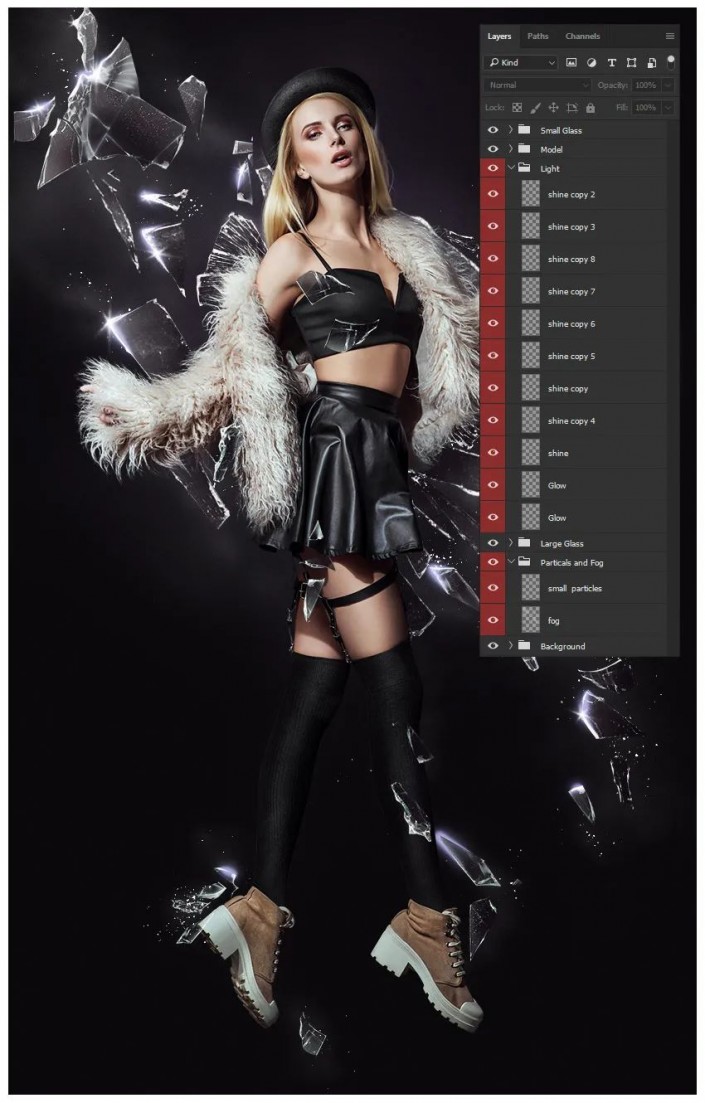


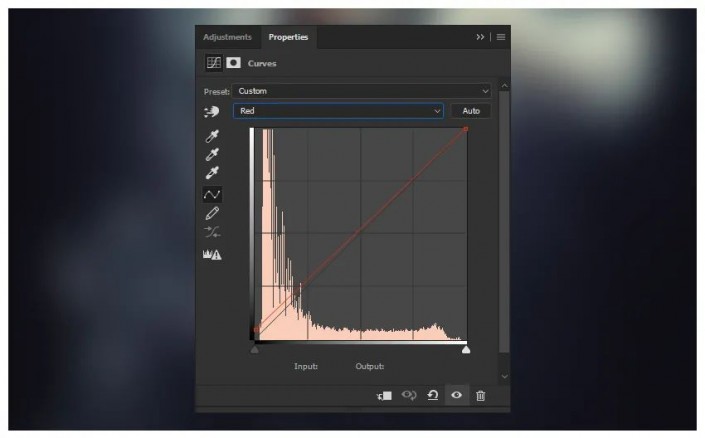










 加载中,请稍侯......
加载中,请稍侯......
精彩评论