4. 这步增加一个暗角效果,新建“曲线”,设置如图所示:

你只是想让边角变暗,为了达到该效果,新建 图层,椭圆选框工具(M),并在图像的中心创建一个椭圆。选择>修改>羽化:25px,反选。之后 “油漆桶”工具,黑色,填充图层。
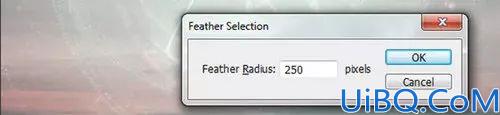
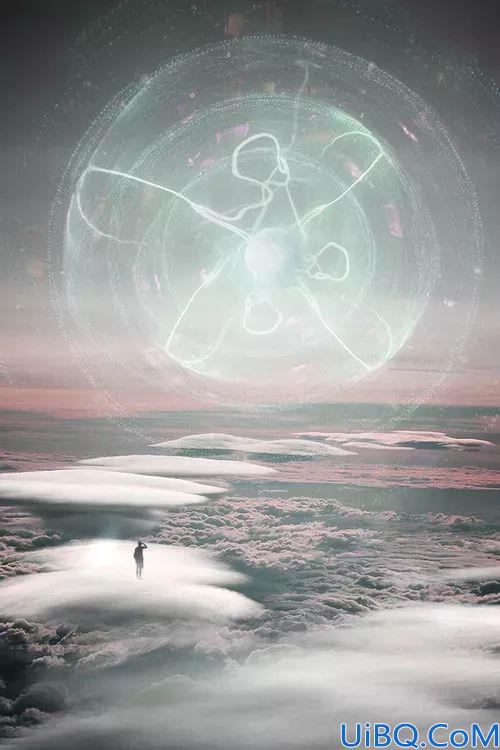
5. 在“DETAILS”上新建图层,命名为“MIST”,软笔刷(黑色),并设置其不透明度为 20%。选择一个非常明亮的蓝色。在图层的中间画一个圆,然后设置“滤色 ”,效果如下图所示:

6. 为了让照片看上去更平衡,你需要在光圈上加细节。拖动details.jpg到你的照片处理,并复制两次 ,所以现在你有三个图层。将它们命名为亮部细节1,2和3。改变自己的混合模式为:滤色,并与图像的其余部分将它们混合。
看看下面的图片看到在哪里放置这些层。

六、颜色调整
1.新建 “曲线”。
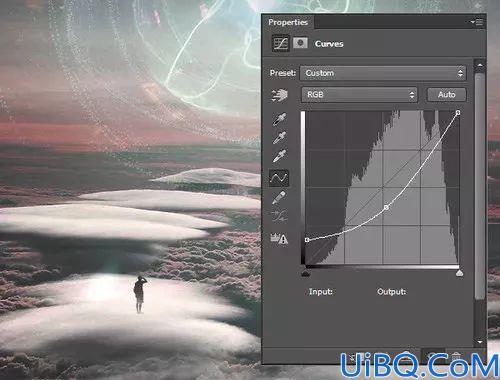
2. 对于这一步,你需要有一个Photoshop插件叫做Color Efex Pro的。这是一个付费插件,但提供了一个14天的试用期,所以你应该能够完成本教程不买它。安装好后返回。用矩形选框工具,然后选中所有的图。编辑>复制合并,编辑>粘贴。在顶层新建图层,并命名为“COLORS”。滤镜>调色滤镜>Color Efex Pro,在左边的菜单,选择“Bleach Bypass”设置如下,然后确定。
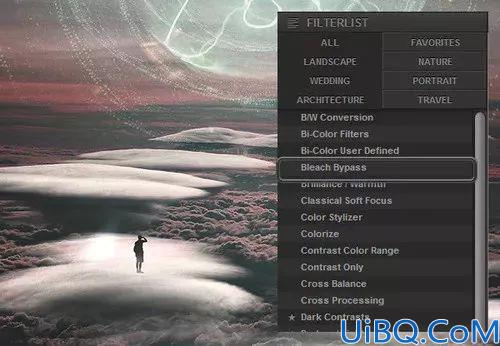
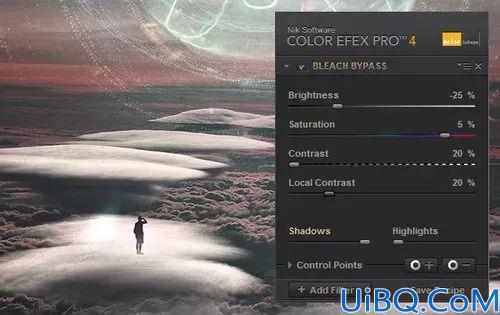
3. 再选“Cross Processing”正片负冲,然后设置如下,确定。
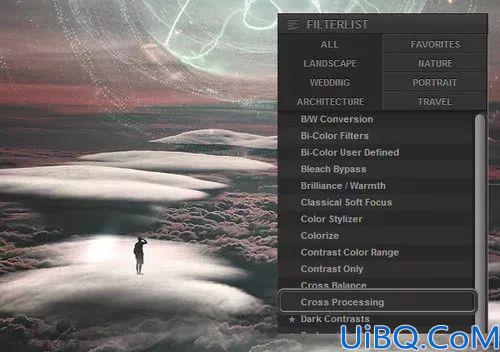

效果如下图:

4. 在最上层新建“色相/饱和度”,饱和度-20
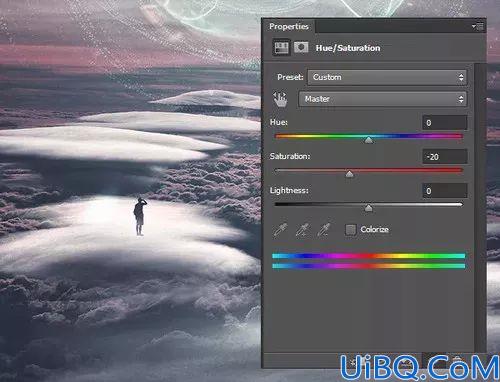
5. 拖入“texture”素材,放置在最上层。命名为“TEXTURE”。图层混合模式:柔光,透明度20%。
6. 为了给照片增加点暗角效果,新建图层,命名为“DARKENING”,图层混合模式:柔光。选择软笔刷(黑),透明度10%,然后如下图的青色区域里画。
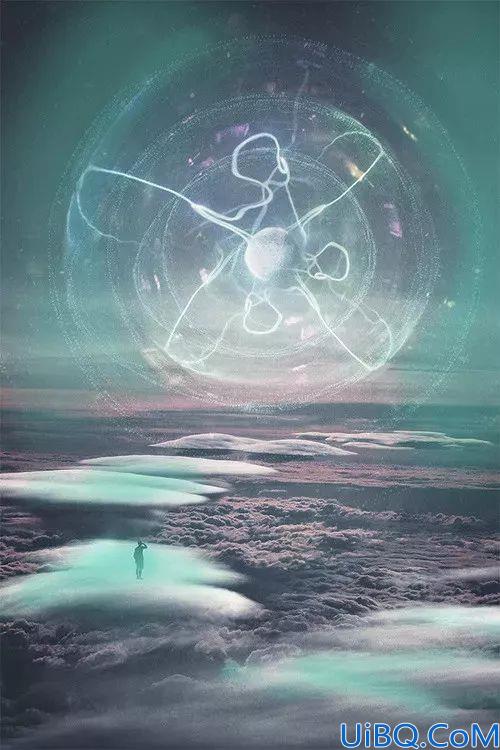
7. 现在是最后一步,增加镜头光晕,给整个图添加更好的光效。在最上层新建,然后填充黑色。滤镜>渲染>镜头光晕,选择105mm,中心,然后设置如下。图层混合模式:滤镜。透明度75%
完成:
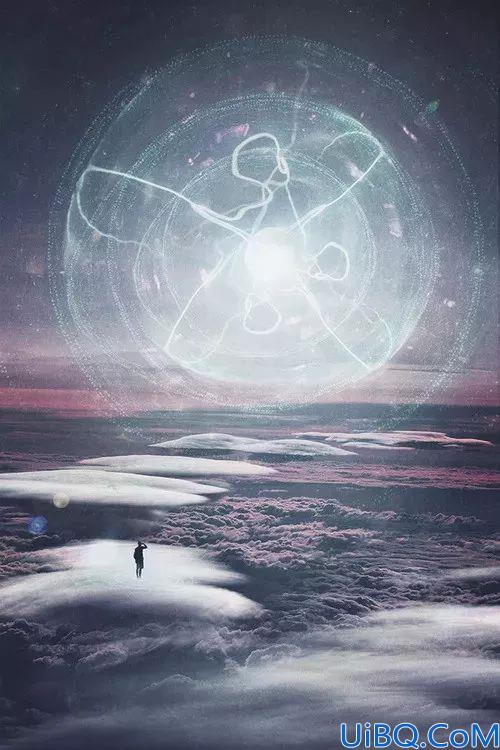
超现实的云端特效照片就制作完成了,平时我们看的比较复杂的合成照片,没有想到就这么轻松完成了,所以同学们一定要动手练习起来,通过练习提高自己的PS技术。








 加载中,请稍侯......
加载中,请稍侯......
精彩评论