本篇教程教大家制作照片拼贴效果,相信同学们也经常看到过类似的照片,那么像多个照片拼贴在一起,这种效果是如何制作的呢?其实在PS中就可以轻松完成,学会后同学们还可以给自己的照片进行创意制作,把自己喜爱的照
本篇教程教大家制作照片拼贴效果,相信同学们也经常看到过类似的照片,那么像多个照片拼贴在一起,这种效果是如何制作的呢?其实在PS中就可以轻松完成,学会后同学们还可以给自己的照片进行创意制作,把自己喜爱的照片作为素材做起来也是比较好的,相信同学们也可以通过教程制作出更好的效果。一起动手练习一下吧。
效果图:
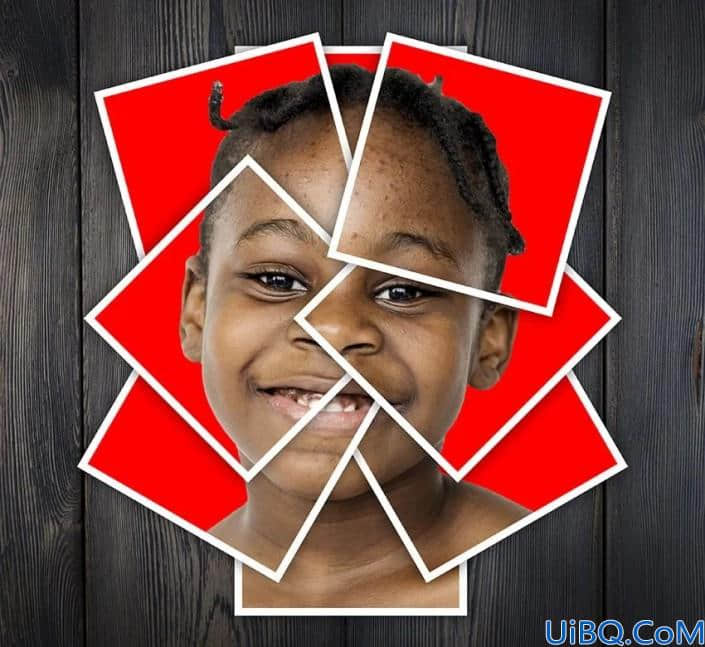
新手学PS请到:www.16xx8.com
操作步骤:
首先,用PS打开一张自己喜欢的照片(最好是纯色背景 方便抠图)。
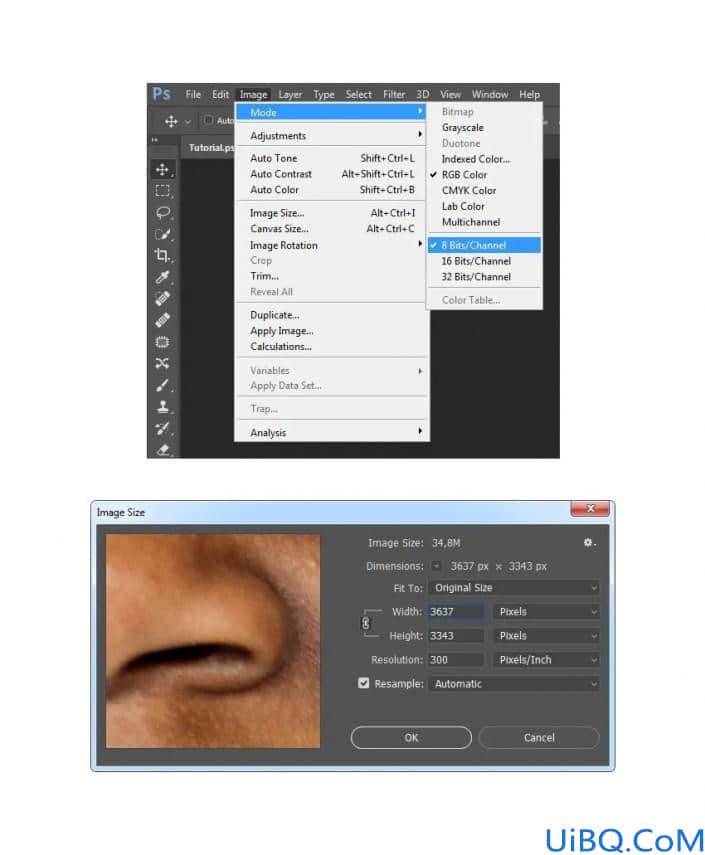
步骤1
在本节中,我们将选择主题,然后将主题复制到单独的图层。选择快速选择工具 (W),然后选择照片的背景。使用键盘上的 Shift-Alt 按钮可在选择中添加或减去某些区域。做出完美选择之后,请按Ctrl-Shift-I 反转选择。
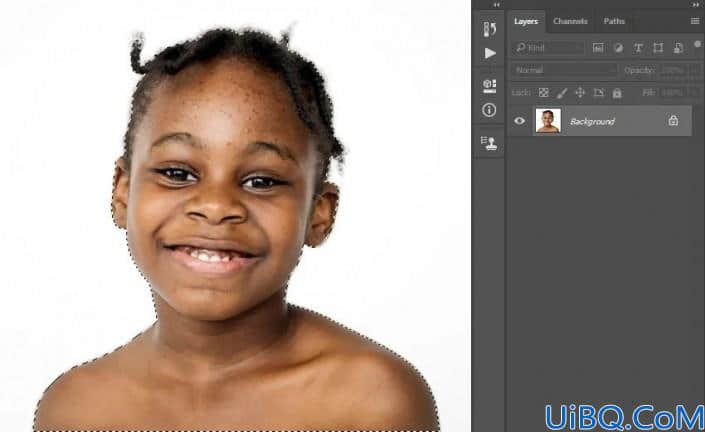
步骤2
现在转到“ 选择”>“修改”>“平滑”,并将“ 采样半径”设置为5 px。然后,转到选择>修改>合同,并将合同依据设置 为2 px。之后,选择>修改>羽毛,然后将羽毛半径设置为2 px,如下所示:
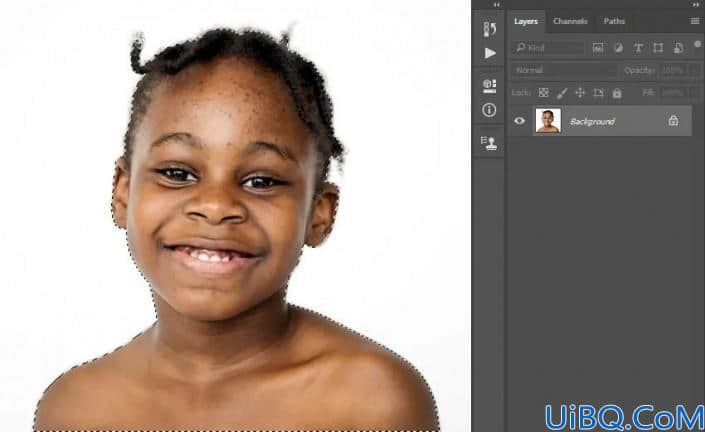
步骤3
在键盘上按Ctrl-J使用选择创建新层。然后,将此层命名为Subject。
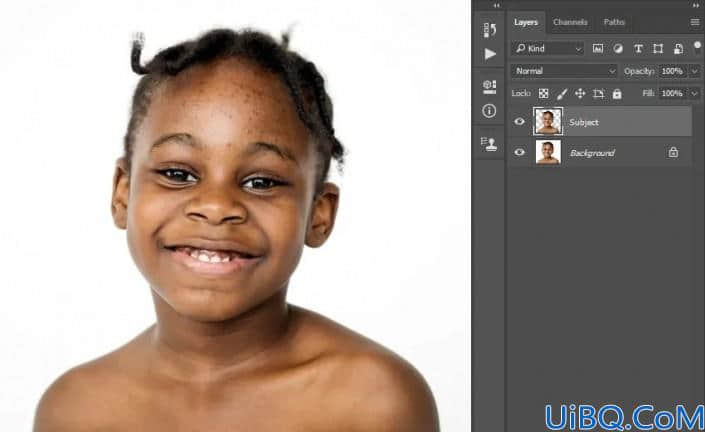
添加背景
我们将添加背景,找一张背景素材拖入到人物文件中,并将该图层命名为Background。
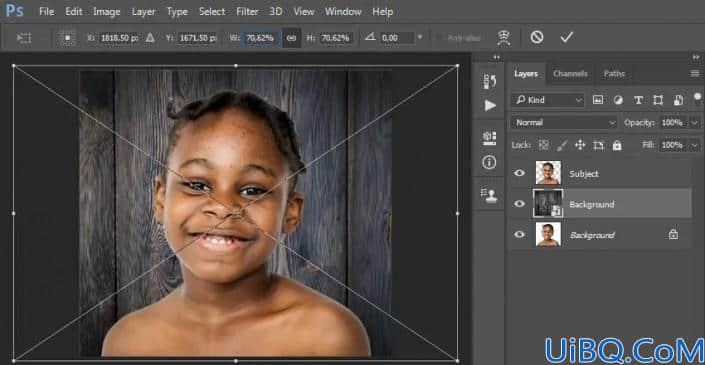
照片拼贴
步骤1
在本节中,我们将制作照片拼贴。选择“ 主题”层,将前景色设置为#ff0000,然后选择“ 矩形工具”(U)。然后,在画布内单击任意位置以创建一个矩形,并将高和宽设置为1200 px。
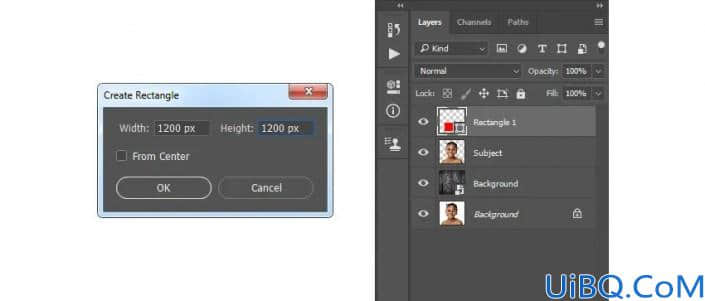
步骤2
现在,选择“ 移动工具(V)”,然后在画布内单击并拖动以放置矩形,如下所示:
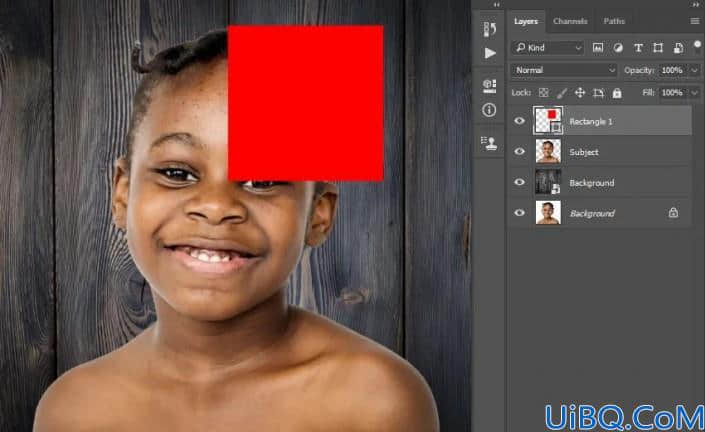
步骤3
按下键盘上的Ctrl-T键以变换该层,并将该层的角度设置为15°,如下所示:
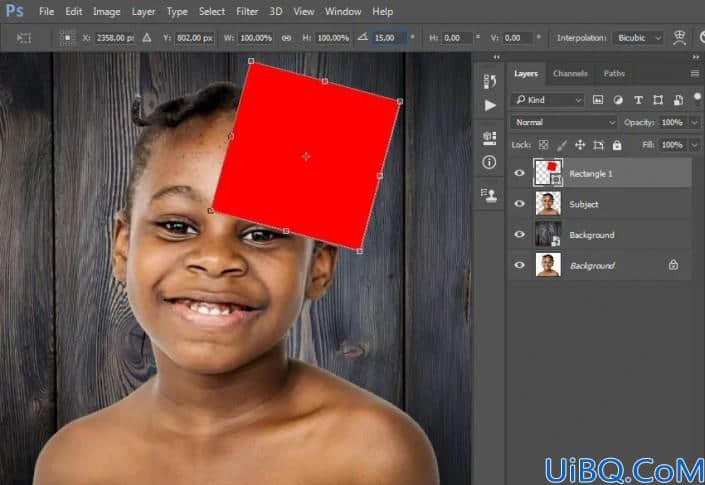
步骤4
现在,按键盘上的Ctrl-J复制该图层并将其拖动到“ 图层”面板中“ 矩形1 ” 图层的正下方。然后,选择“ 移动工具(V)”,然后单击并拖动到画布内的任意位置以放置矩形,如下所示:
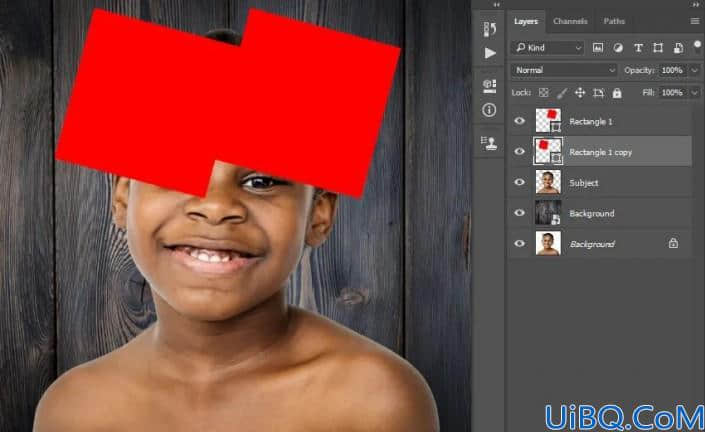
第5步
按键盘上的Ctrl-T变换此图层,并将该图层的角度设置为-30°。
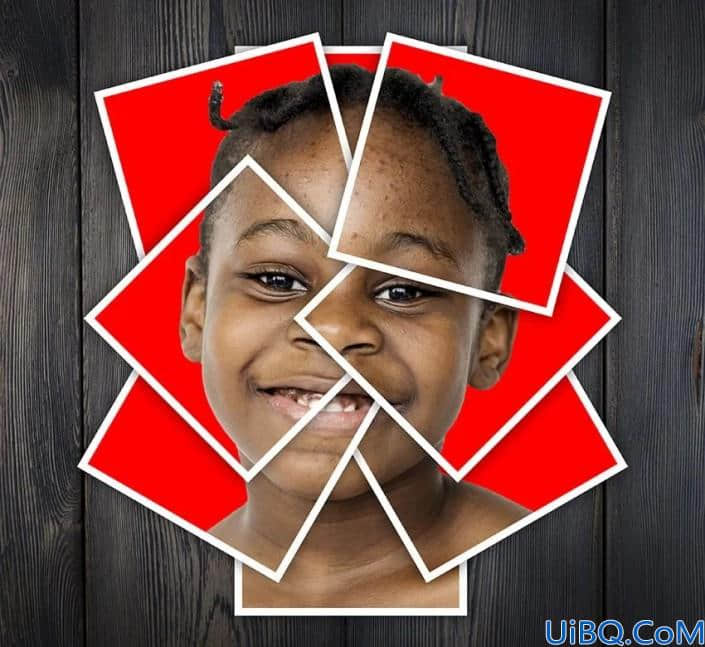
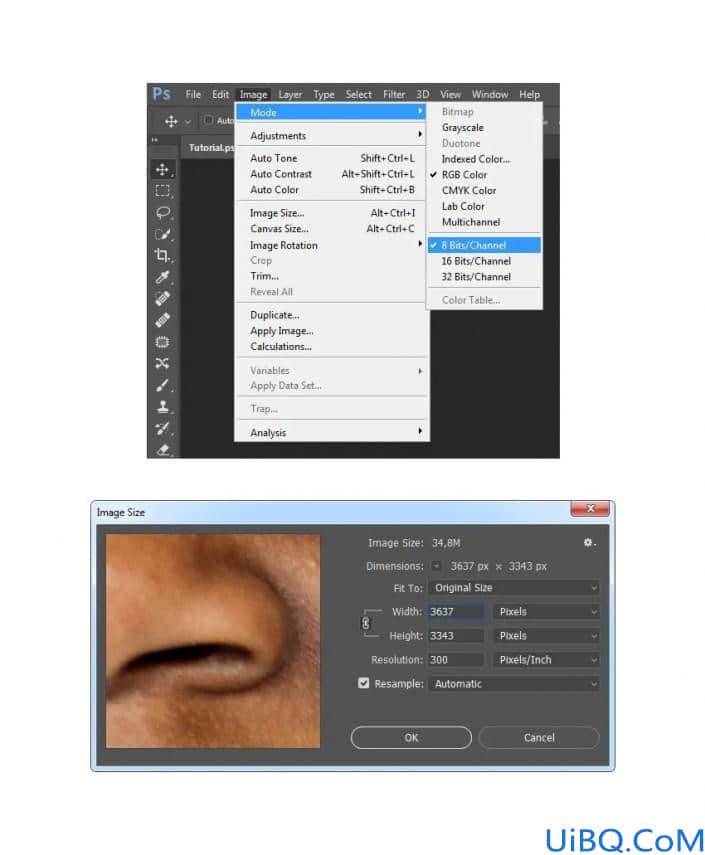
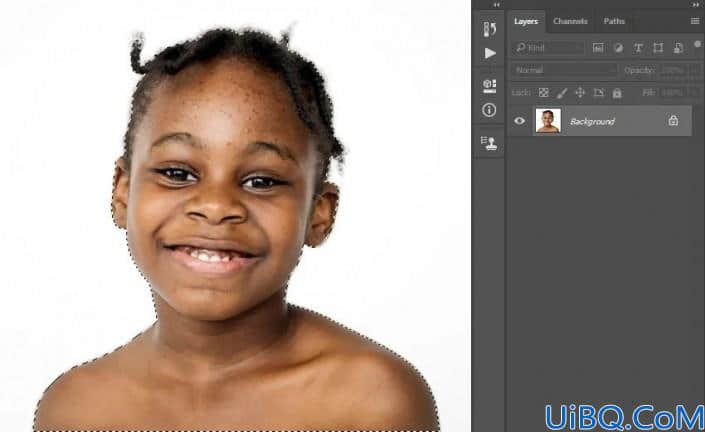
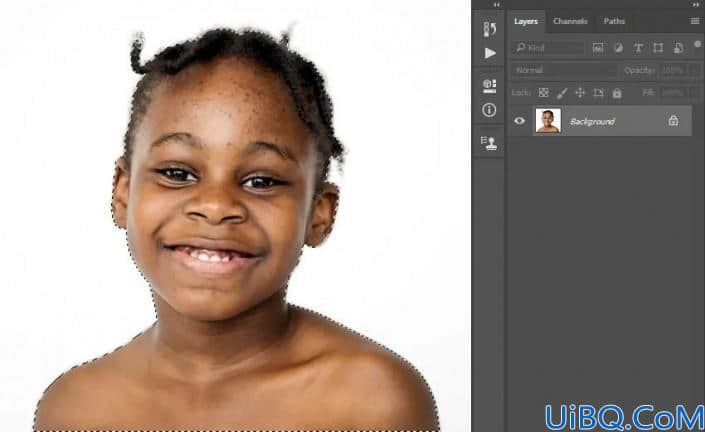
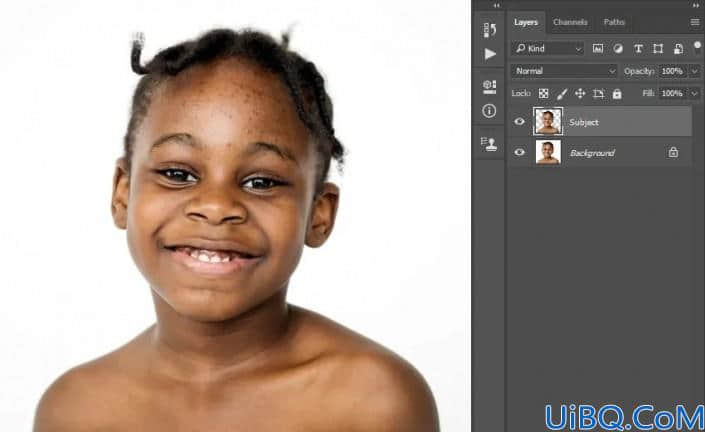
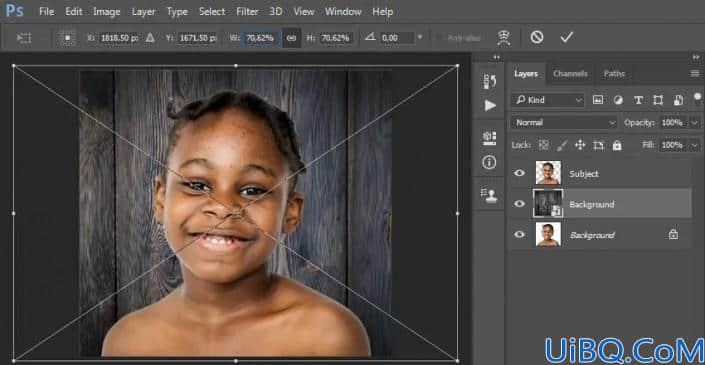
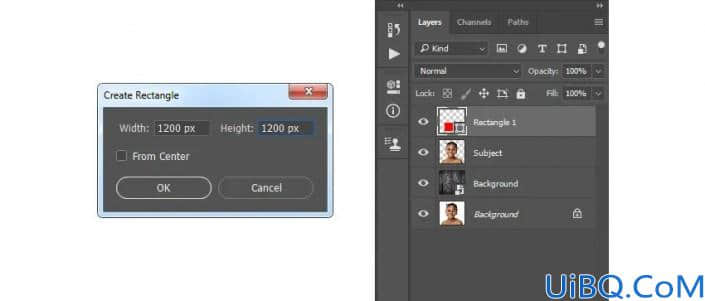
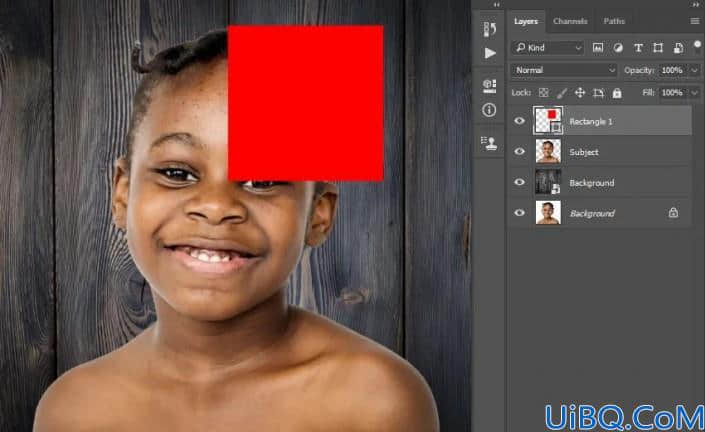
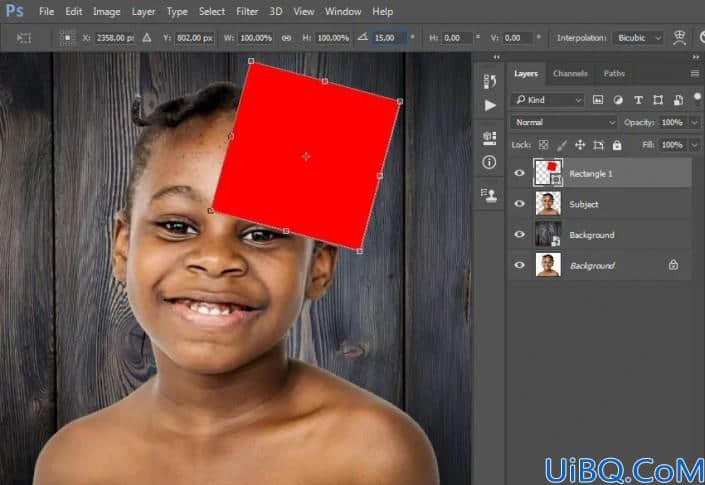
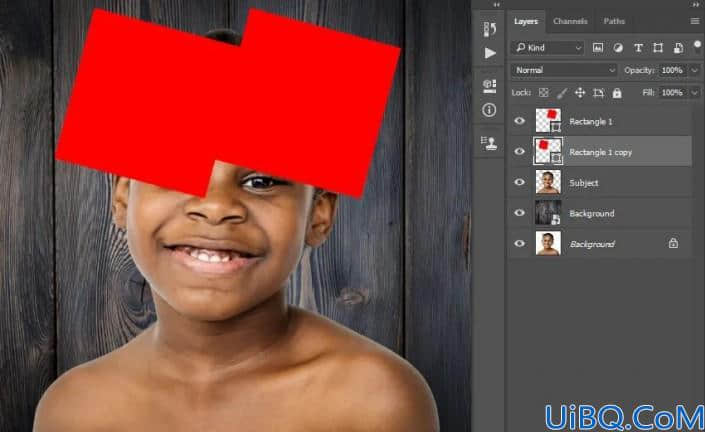








 加载中,请稍侯......
加载中,请稍侯......
精彩评论