本篇教程通过ps来给图片制作拼贴画,本篇的拼贴画是把多种照片来放到一个画面里进行一个排版,有的时候我们在对好几种图片进行一个分类的时候不知道如何把它们来安排的更好,本篇就是教同学们来把多种照片放在一个空白的画布里然后制作,可以使我们在后期制作的时候把多种图片来摆放的更好,更有设计感,同学们一起来学习一下吧。
效果图:

素材:
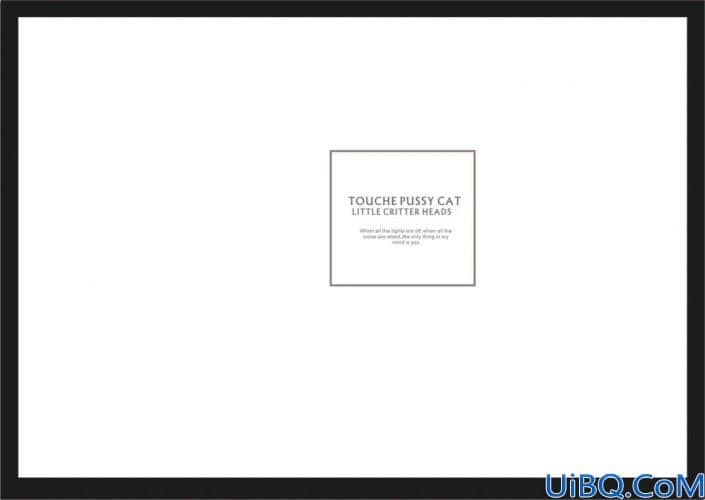
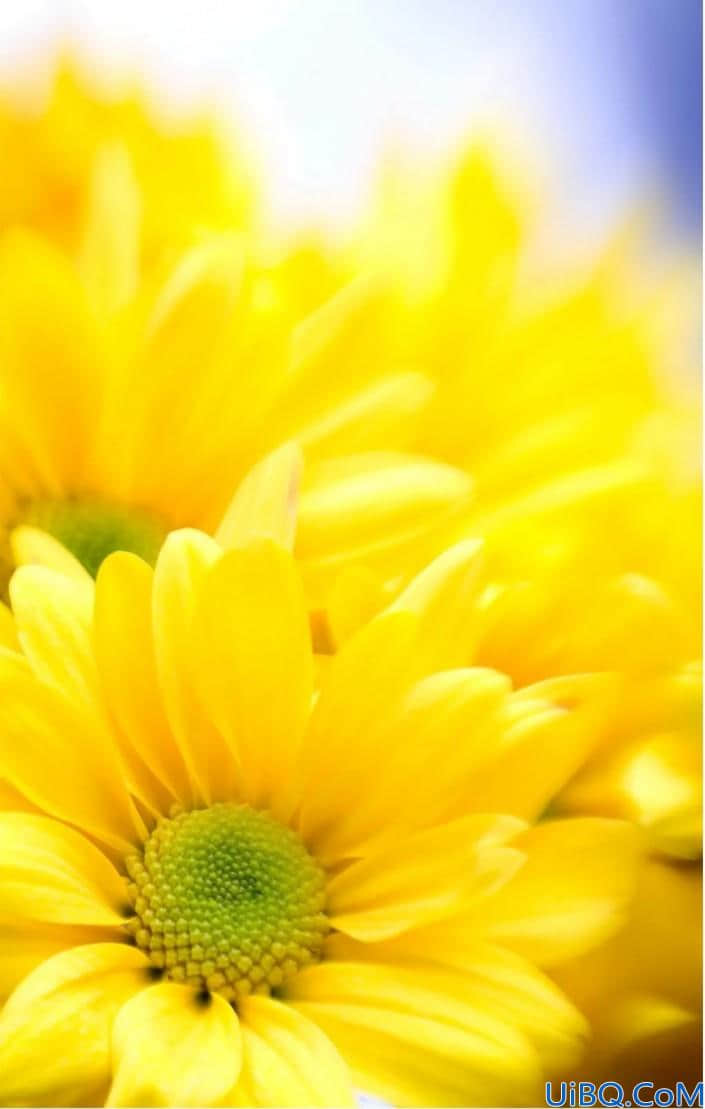

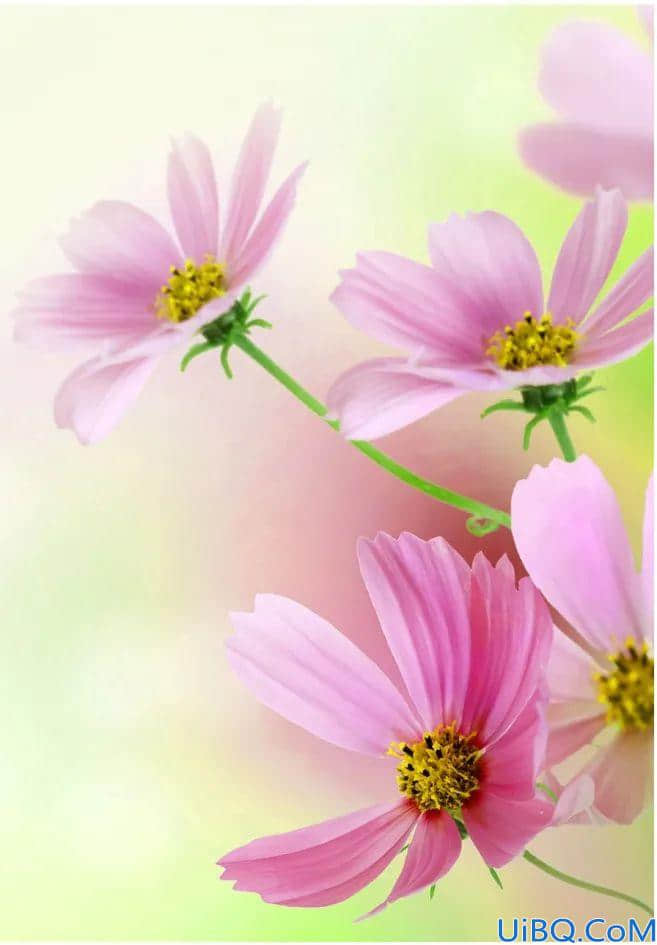

操作步骤:
1、首先我们打开photoshop,在这里呢我们首先需要打开一个用作背景的素材,在这个界面中我们可以直接单击打开按钮,或者执行文件,打开命令,也可以使用快捷键http://www.16xx8.com/photoshop/jiaocheng/110097.htmlCtrl+O,接下来找到我们素材文件夹中的这个素材1,单击打开,如图:
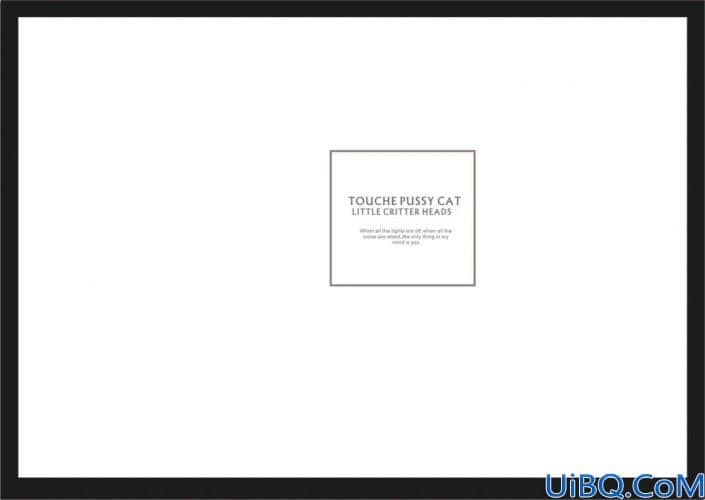
2、现在我们可以看到,这个素材呢在photoshop中被打开了,那么接下来我们需要置入一些素材,首先我们执行文件,点击置入嵌入对象命令,接下来在弹出的窗口中选择素材2并单击置入,如图:
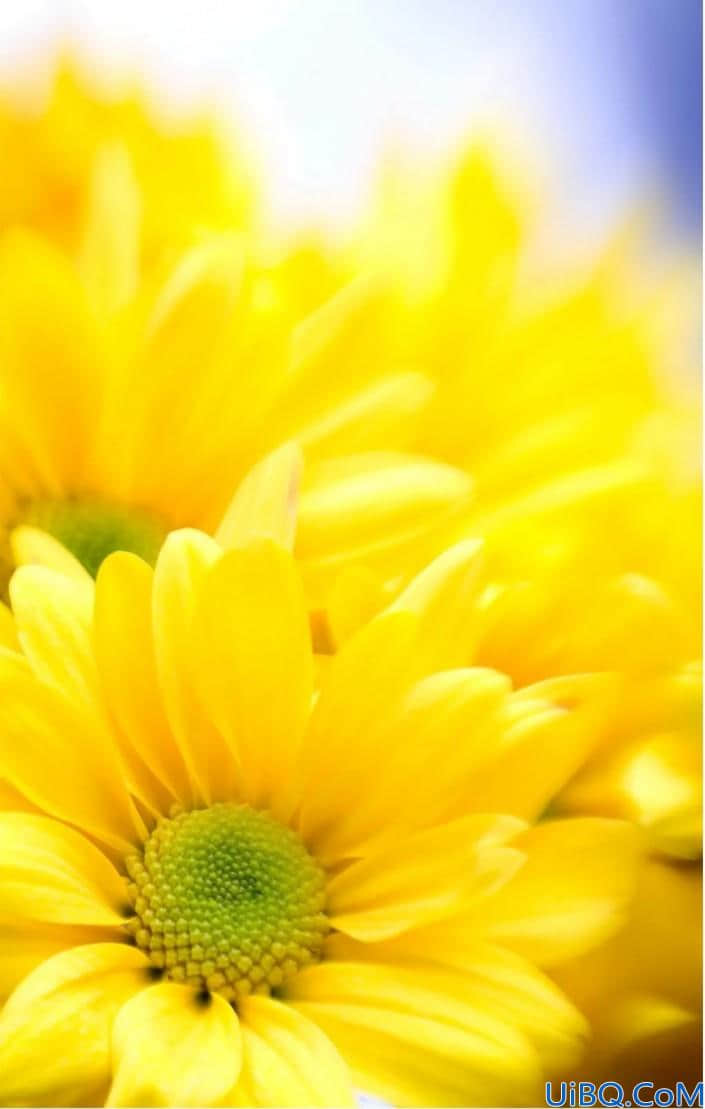
3、现在我们可以看到,这个素材已经出现在我们的文档中了,但是这个位置不太适合,我们需要在素材上按住鼠标左键并向左侧进行拖动,拖动到合适的位置后我们可以松开鼠标,按下键盘上的回车键,或者单击选项栏当中的这样的一个小对号按钮,提交我们的置入操作,如图所示:
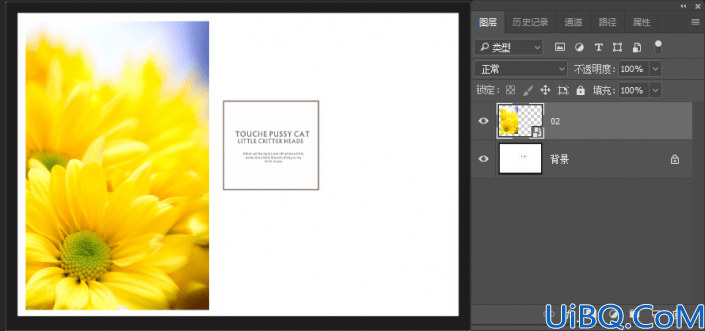
4、置入的素材完成后会发现,这个素材已经出现在我们的图层面板上了,但是这个置入的图层它作为一个智能图层,智能图层有一些操作是无法进行编辑的,所以说我们在置入素材之后(大部分)都要进行一个这样的操作,就是在这个图层上单击鼠标右键,执行栅格化图层命令,那么只有进行了这个操作之后,我们的这个智能对象http://www.16xx8.com/tags/34209/才能变为普通对象进行编辑,例如删除局部或者是在这个图层上方进行绘制,这样的一些操作才能够进行。同样的方法我们继续执行文件,置入嵌入对象命令,依次置入其它的素材,如图:

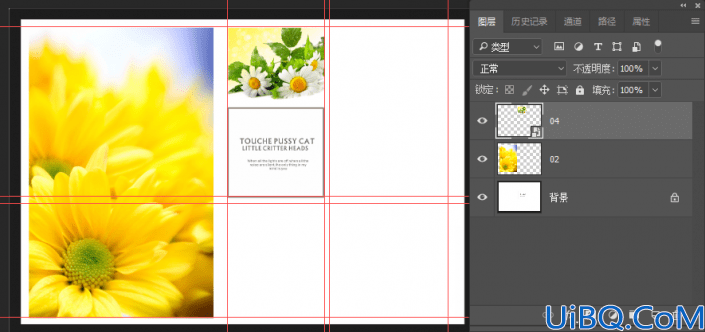
5、继续置入素材:
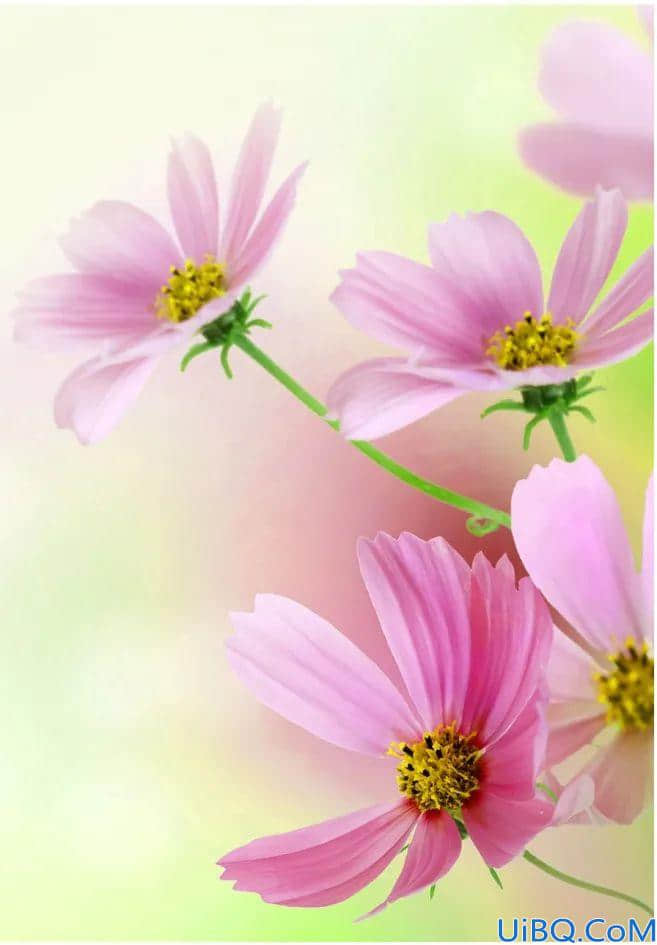
6、当然还有一些比较简单的方法,我们可以将这个素材文件夹在photoshop附近打开,然后直接按住鼠标左键拖动素材文件到我们的当前的这个界面中,也可以完成置入,如图:

7、现在我们可以看到,已经有这样的三个图层呢被置入进来之后没有栅格化,我们可以一同选中,在图层面板中选中一个,然后按住Ctrl键并单击其他图层,同时选中多个图层,接下来单击右键执行栅格化图层命令,就可以快速地将所选的图层都变为普通图层,如图所示(画面上的红色线条是标尺的参考线,Ctrl+R就能调出标尺,再使用移动工具从标尺上拖拽出标尺参考线,方便我们对图片进行对齐):
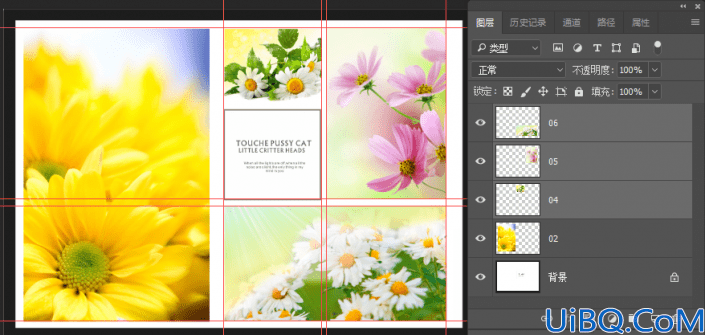
完成:

本篇教程比较简单,制作起来也很好上手,就是把多张照片放到一个画布里,同学们可以把自己喜欢的照片拿来练习一下。相信你也可以通过教程来设计出更好的作品。








 加载中,请稍侯......
加载中,请稍侯......
精彩评论