按M使用椭圆选框工具,设置(羽化:50像素、模式:正常),在人物的四周围框选出一个选区,好了后,按Ctrl+Shift+I反向选择;接着点击{调整}栏框下的‘色相/饱和度’功能,修改(明度:+91【使图像周围调亮】),好了后,就得到“色相/饱和度 1 ”图层
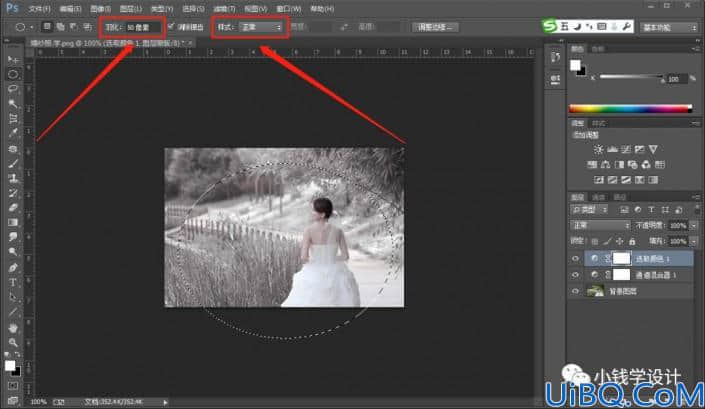


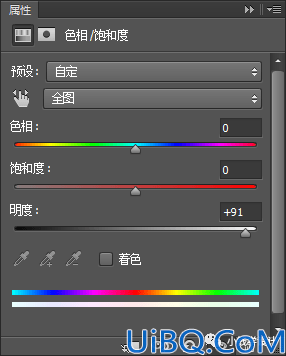

第五步:
点击{调整}栏框下的‘亮度/对比度’功能,修改(亮度:25、对比度:12【使画面适当调亮并增加对比度】),好了后,就得到“亮度/对比度 1 ”图层;[但调亮画面后,婚纱的亮度都失去了层次],就要在“亮度/对比度 1 ”图层的“图层蒙板”,按B使用画笔工具,选择黑颜色,在婚纱部分涂抹擦除【使调整画面时不影响婚纱部分的区域】
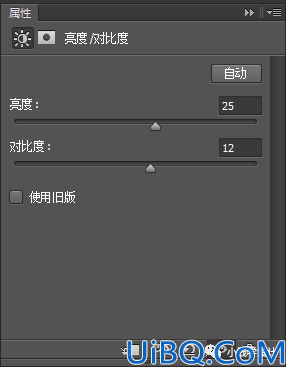


第六步:
在“背景图层”图层,按Ctrl+J复制拷贝一下背景图层,就得到“背景图层 拷贝”图层;接着把“背景图层 拷贝”图层的图层顺序拖移动到最上面顶层


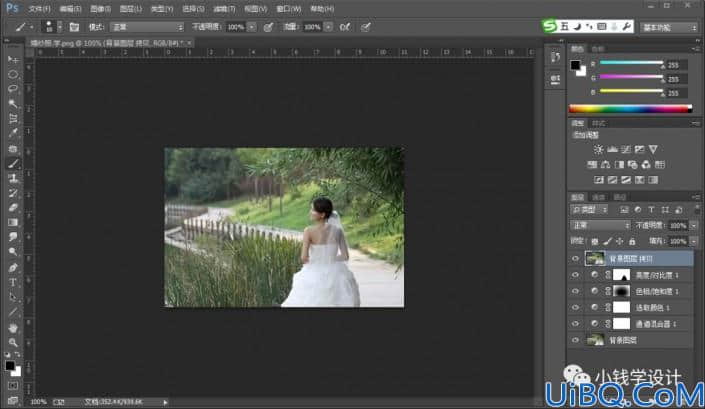
第七步:
在“背景图层 拷贝”图层,设置前景色为:黑颜色、背景色为:白颜色;接着点击选择:滤镜 >滤镜库 >素描 >影印,修改(细节:1、暗度:6【使图像变成线描效果】),好了后点击‘确定’,把混合更改模式改成‘颜色加深’【使画面中保留线描,体现手绘风格】;然后点击‘添加图层蒙板’功能,在“背景图层 拷贝”图层的“图层蒙板”,按B使用画笔工具,选择黑颜色,在人物身体、婚纱边缘涂抹擦除【就可去除多余的线条隐藏】
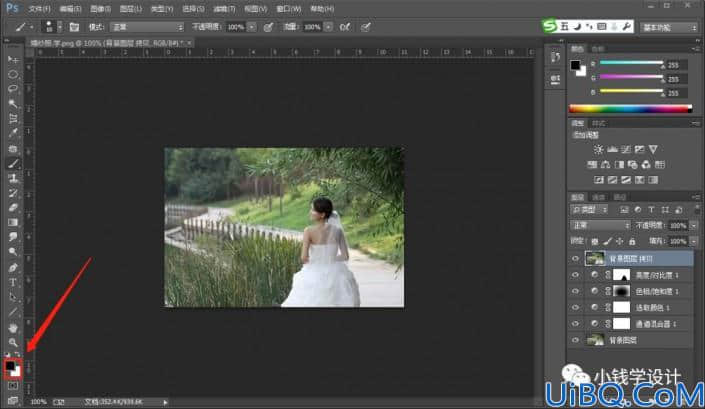
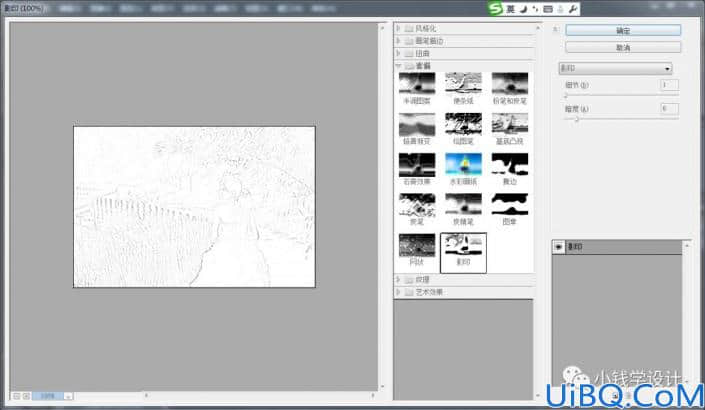










 加载中,请稍侯......
加载中,请稍侯......
精彩评论