在“图层 1 ”图层,点击选择:图层 >图层样式 >外发光,修改(混合模式:正常、不透明度:75%、颜色:黑颜色、渐变:前景色到透明渐变、方法:柔和、扩展:10像素、大小:10像素、等高线:线性、范围:50%),好了后点击‘确定’;接着按Ctrl+Alt+G创建剪贴蒙板
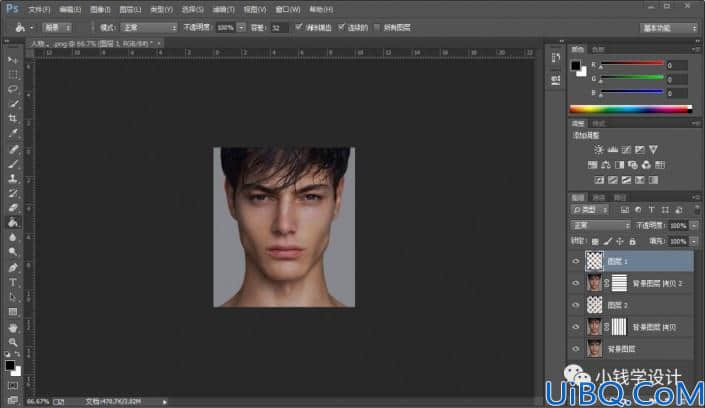
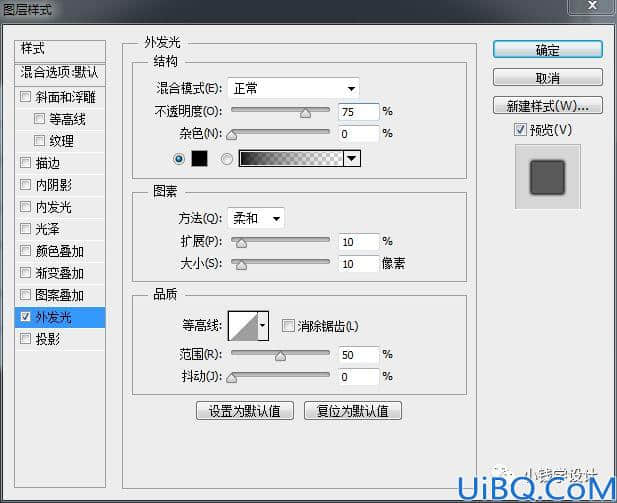
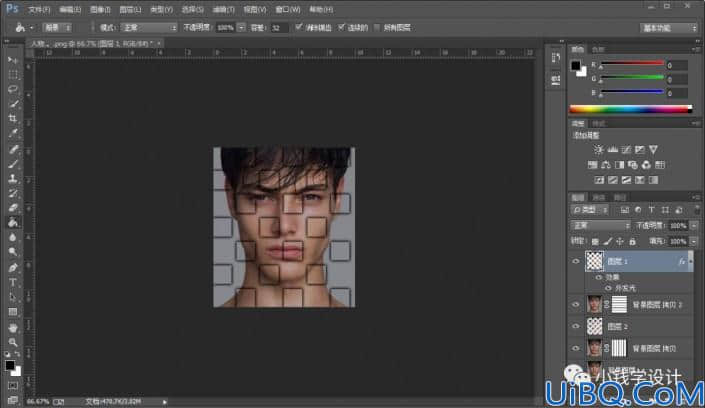
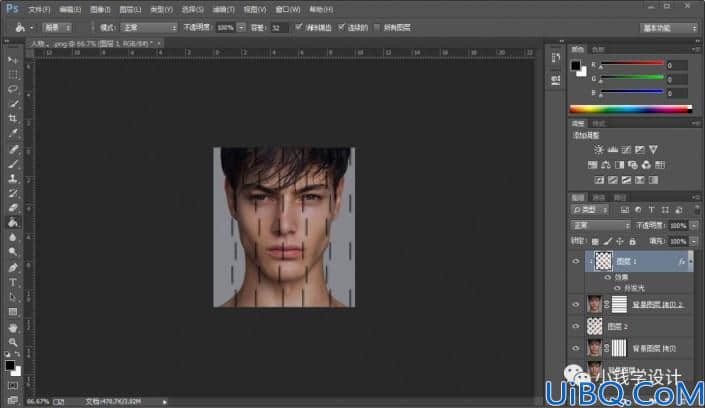
第十步:
在“图层 2 ”图层,点击选择:图层 >图层样式 >外发光,修改(混合模式:正常、不透明度:75%、颜色:黑颜色、渐变:前景色到透明渐变、方法:柔和、扩展:10像素、大小:10像素、等高线:线性、范围:50%),好了后点击‘确定’;接着按Ctrl+Alt+G创建剪贴蒙板
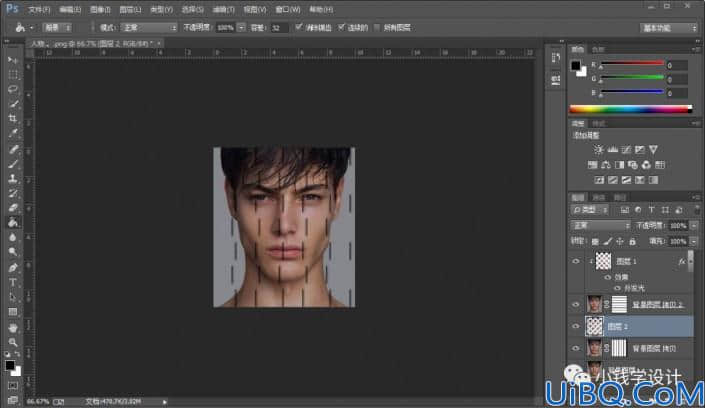
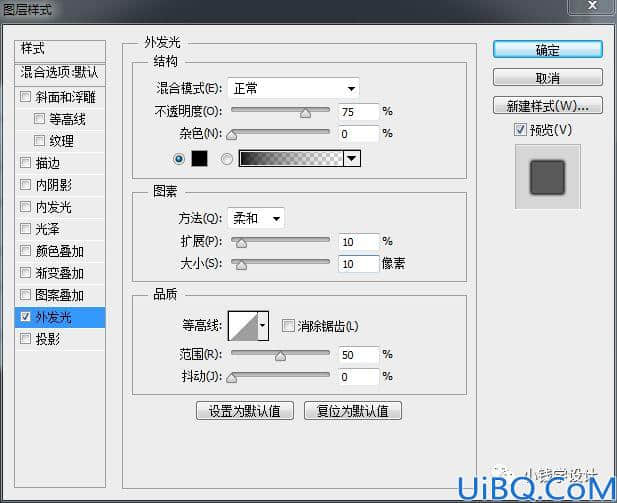
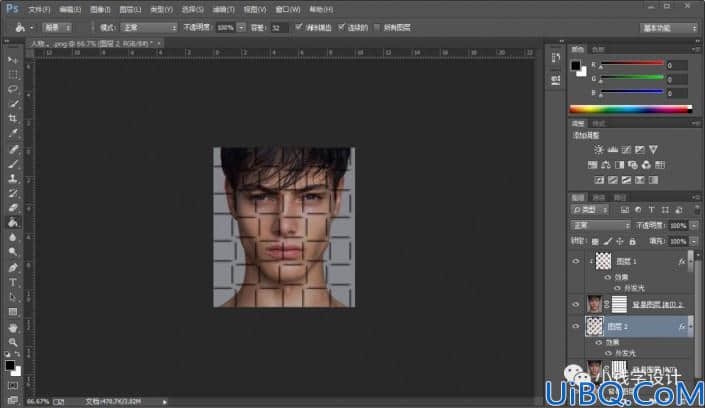
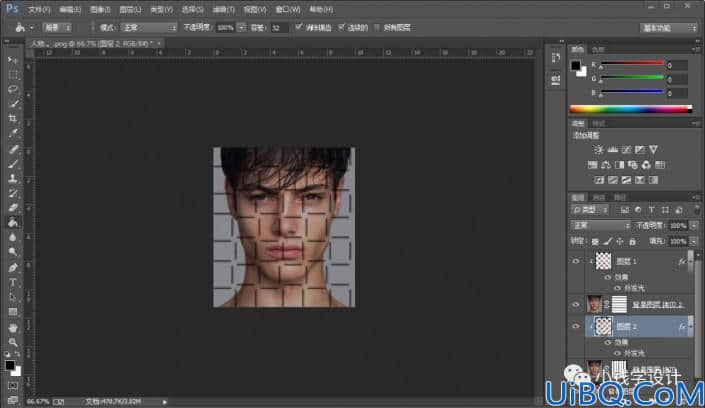
第十一步:
在“背景图层”图层,按Shift+F5填充黑色,好了后点击‘确定’
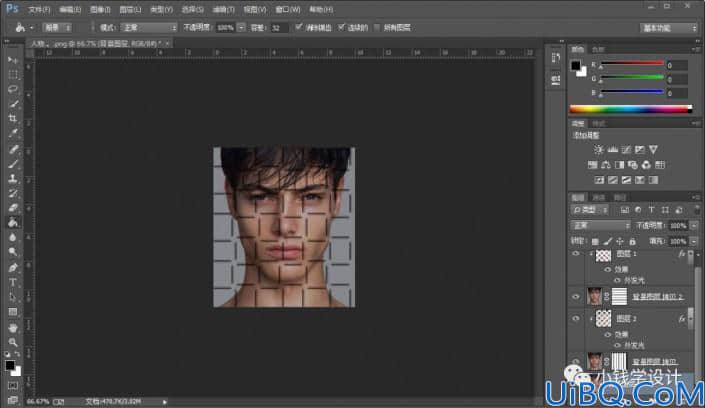
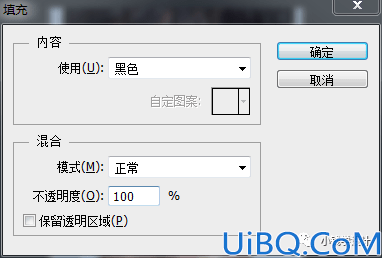
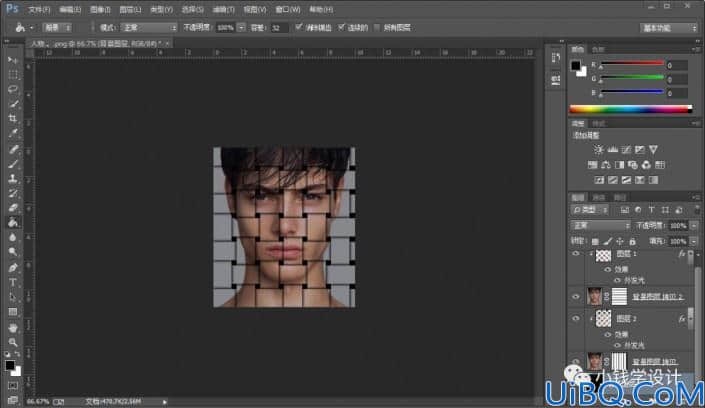
第十二步:
按住Ctrl键,并同时点击选中“背景图层 拷贝 ”图层、“图层 2 ”图层、“背景图层 拷贝 2 ”图层、“图层 1 ”图层【注:除了“背景图层”图层不要选中】;接着按Ctrl+E将所有选中的图层全部合并为一个图层,就合并得到“图层 1 ”图层
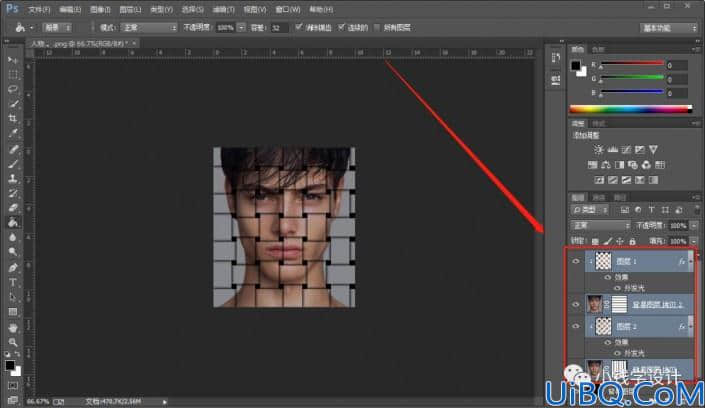
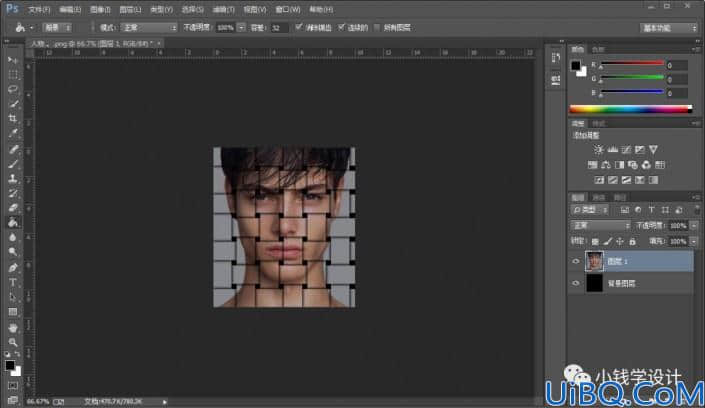
第十三步:
在合并好的“图层 1 ”图层,点击选择:滤镜 >滤镜库,修改(纹理:纹理化;纹理:画布、缩放:80%、凸现:4、光照:上),好了后点击‘确定’,即可完成。
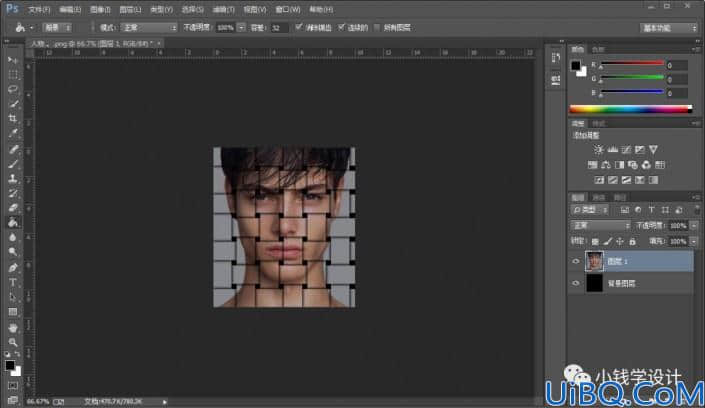
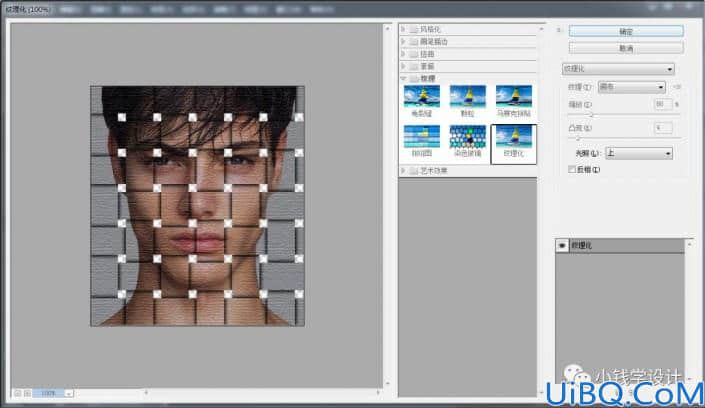
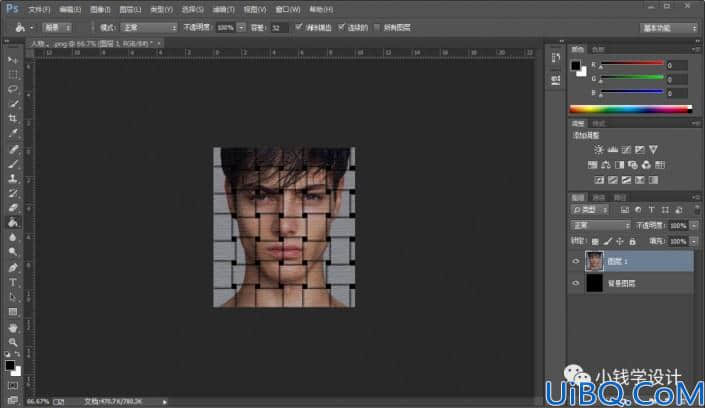
最终效果:
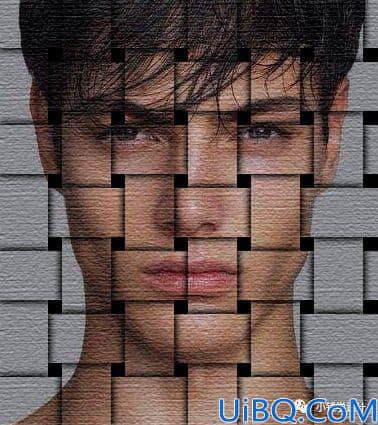
通过具体的操作来练习一下吧,可以换个素材来进行练习,这样或许你会更有动力,操作起来吧。








 加载中,请稍侯......
加载中,请稍侯......
精彩评论