教程教同学们制作一种像乐高的拼图效果照片,主要通过滤镜中的马赛克来进行制作,操作起来也比较简单,再通过图层样式来添加一些效果,通过定义图案来给要制作的图片进行设置,再修改一下混合模式就可以了,具体还是需要同学们通过练习来操作一下,相信你可以做的更好,一切来制作一下吧。
效果图:

操作步骤:
第1步:
打开ps,打开你想要制作的素材图片
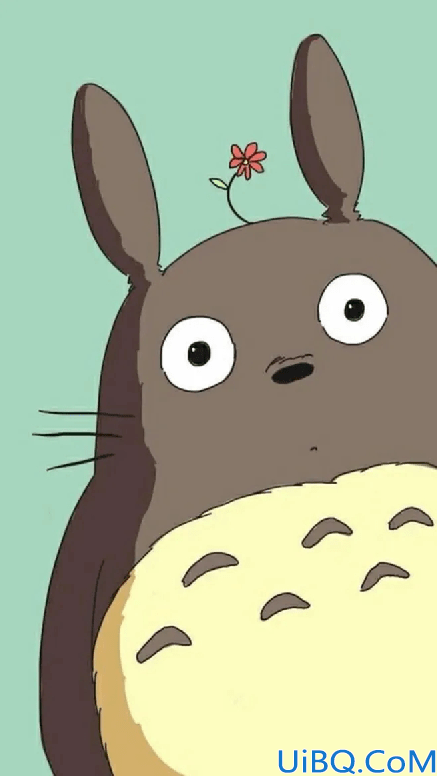
第2步
执行滤镜-像素化-马赛克,这里的单元格大小设置的20像素
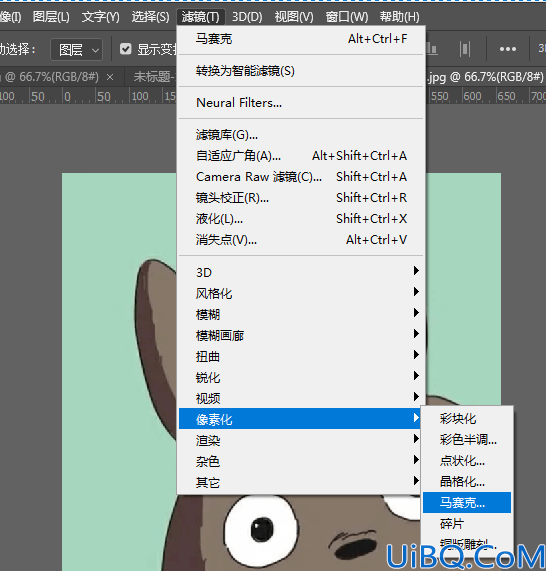
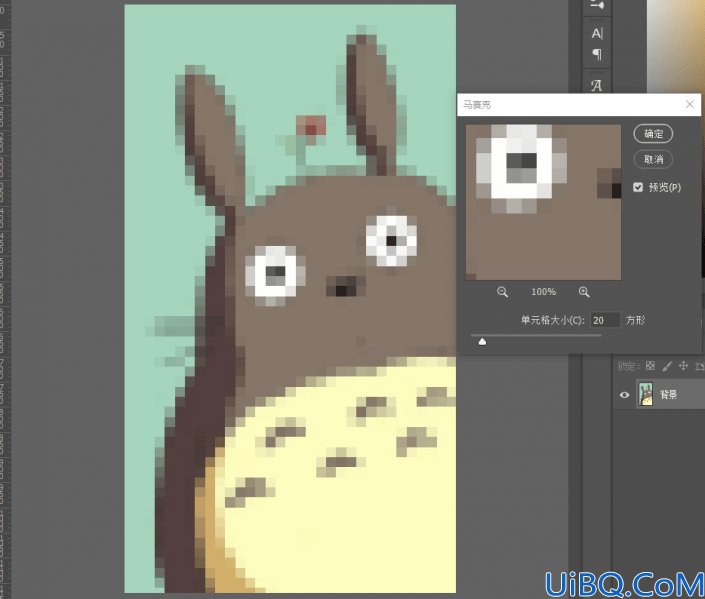
第3步
新建一个20×20像素的画布(上面的单元格大小设置的多少像素,这里就新建多少像素的画布)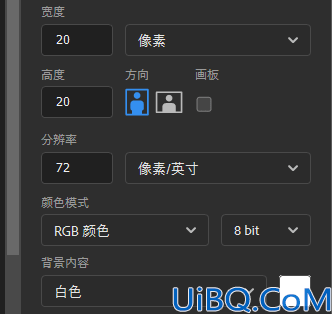
新建空白图层,填充50%灰
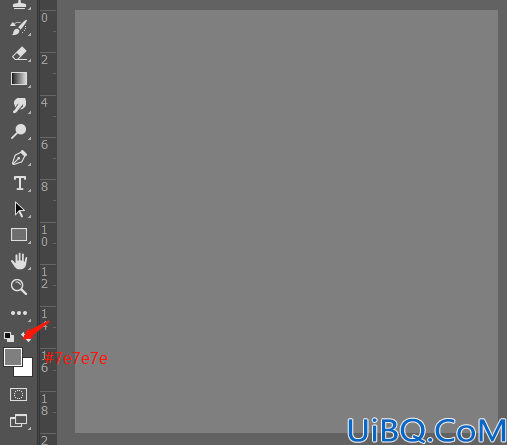
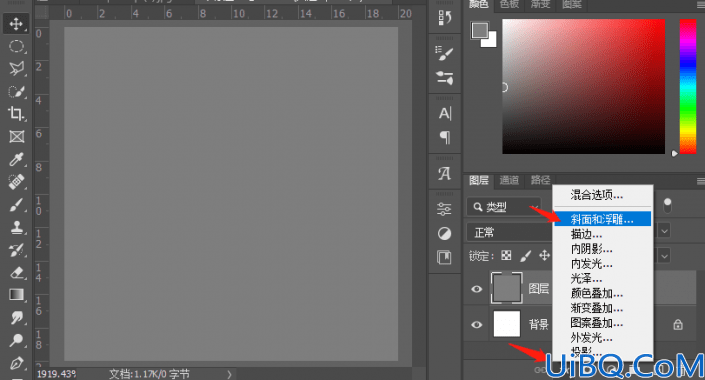
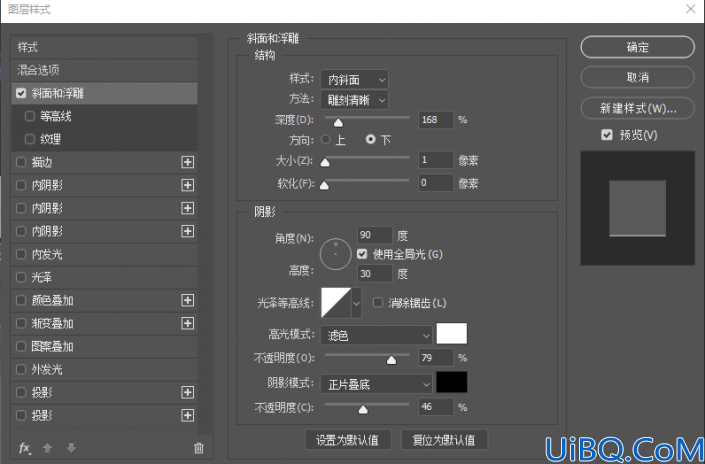
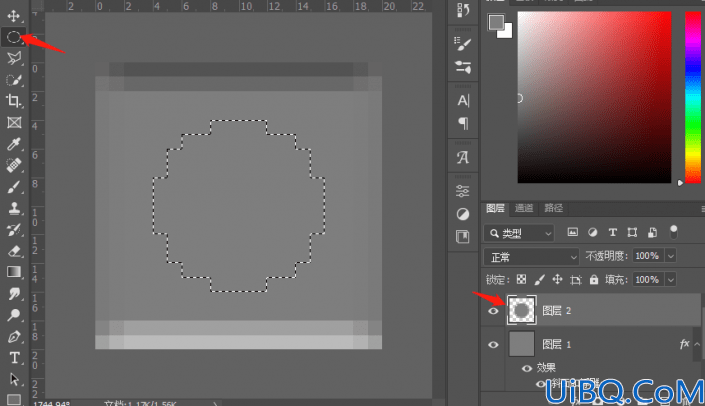
把图层1的图层样式复制到图层2上,得到下面的效果
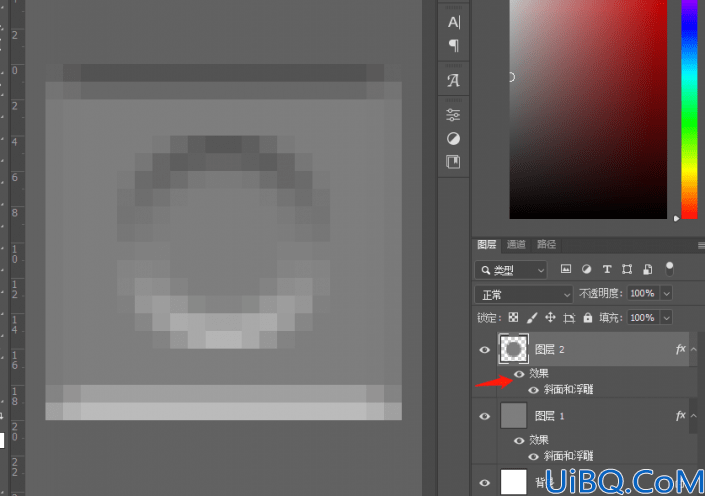
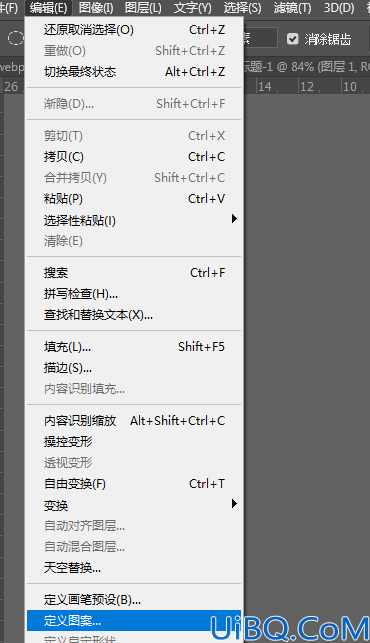
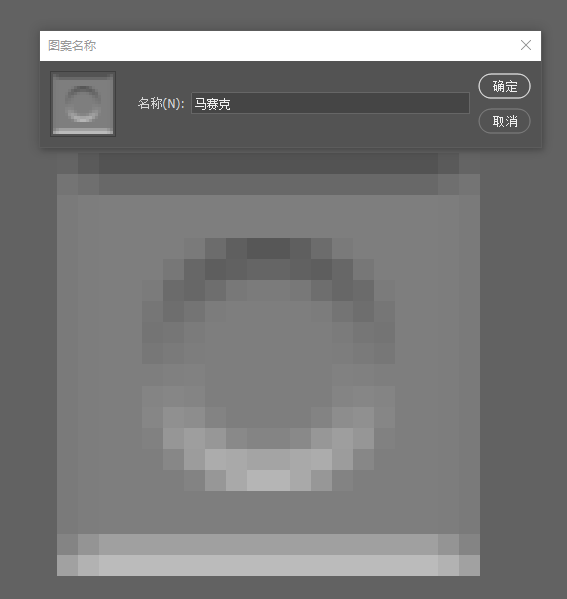
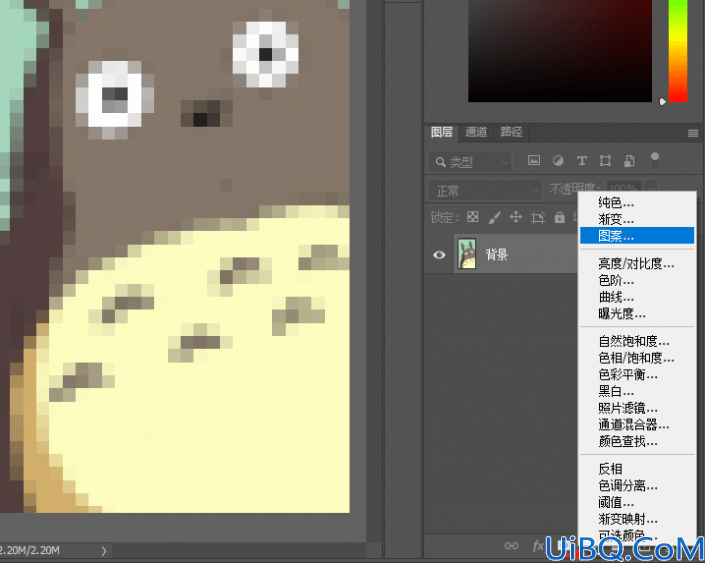
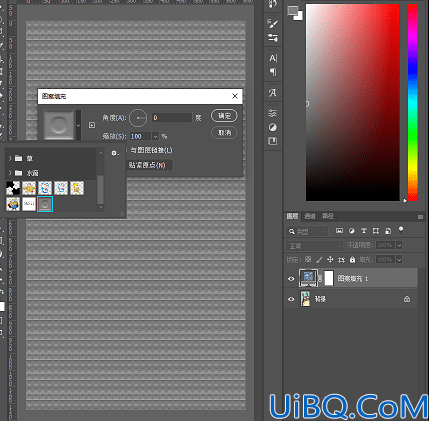
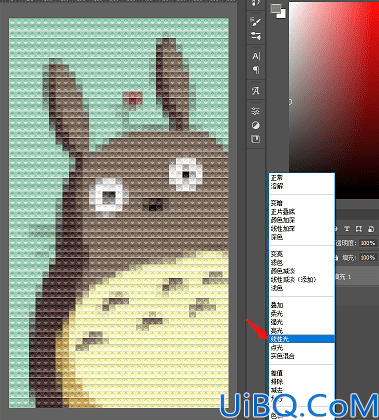

整个教程操作起来还是比较好上手的,在www.16xx8.com站内也有很多的教程,同学们可以搜索自己想要练习的教程,一起来学习一下吧。








 加载中,请稍侯......
加载中,请稍侯......
精彩评论