教程通过PS制作一个漂亮的光影翅膀,制作起来也比较简单,通过钢笔工具先绘制出一根羽毛的雏形,多次复制叠加到一起形成一个翅膀的形状,再用滤镜中的径向模糊制作出有重叠既视感的翅膀轮廓,最后到图层样式中添加一个渐变,颜色同学们在制作的过程中可以选择自己想要添加的,具体通过教程来学习一下吧,相信你可以制作的更好。
效果图:

操作步骤:
1.新建图层,画布大小任意设置。新建图层,填充黑色。
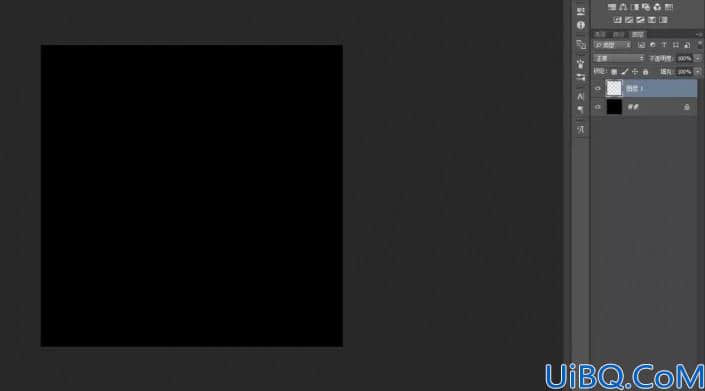
2.用钢笔工具绘制一个翅膀路径如图
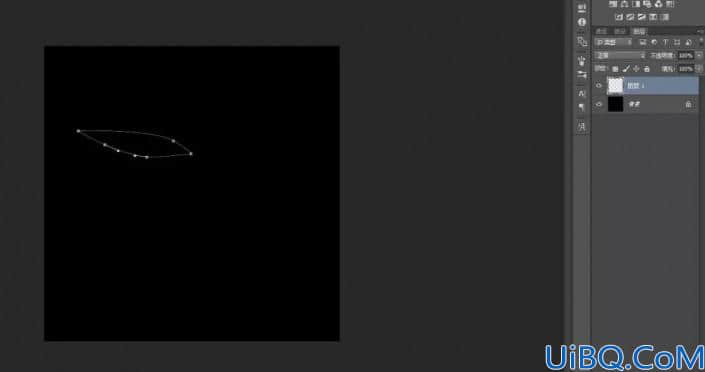
3.ctrl+enter打出选区,填充白色,shift+F6打开羽化选区,羽化半径为10,然后确定,delete删除。如下图
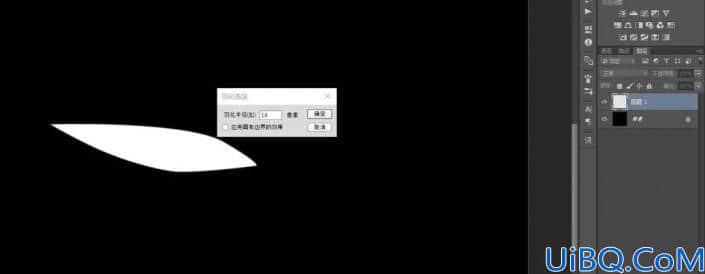
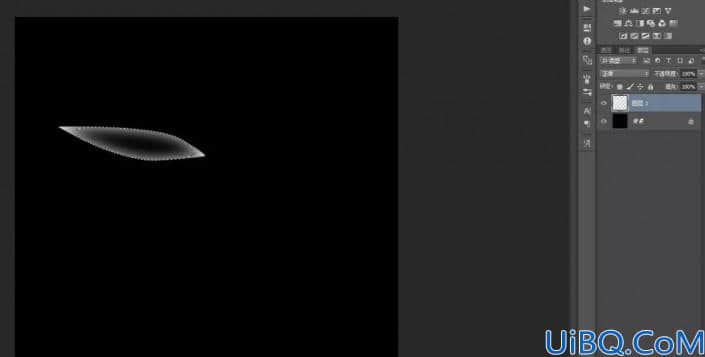
4.ctrl+D取消选区,再ctrl+T自由变换,旋转并缩小,Enter退出自由变换,ctrl+shift+alt+T连续复制几个图层,变换缩小,并排列成翅膀的形状,

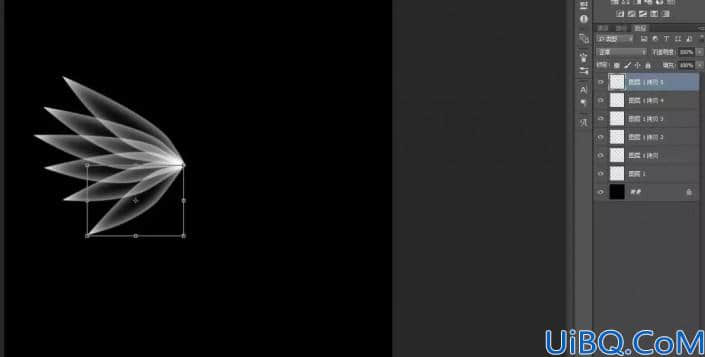
5.ctrl+E合并所有拷贝图层,再复制一个翅膀图形,编辑菜单—变换—水平翻转,组合成翅膀的形状
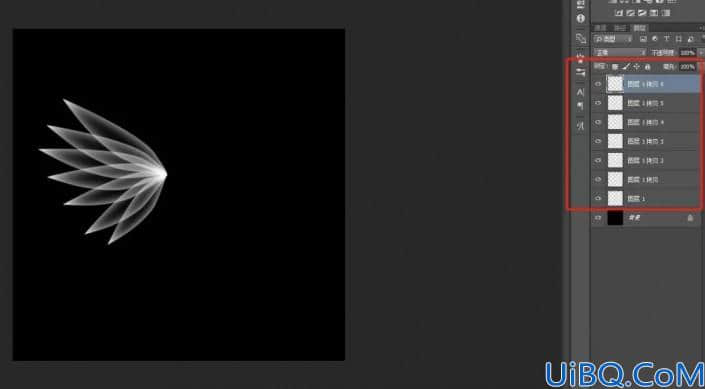
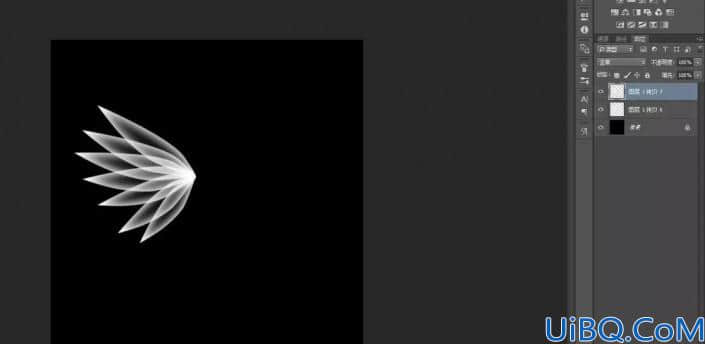
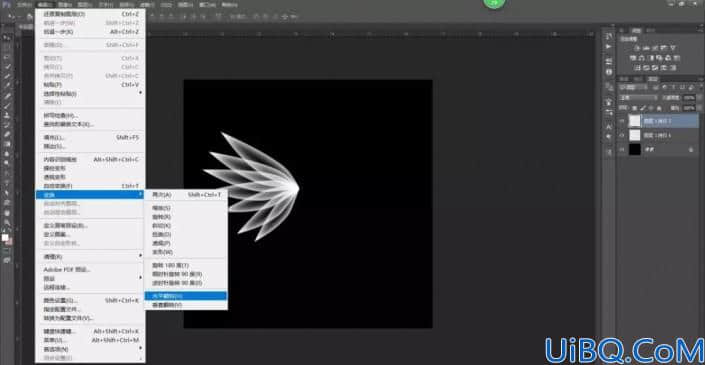
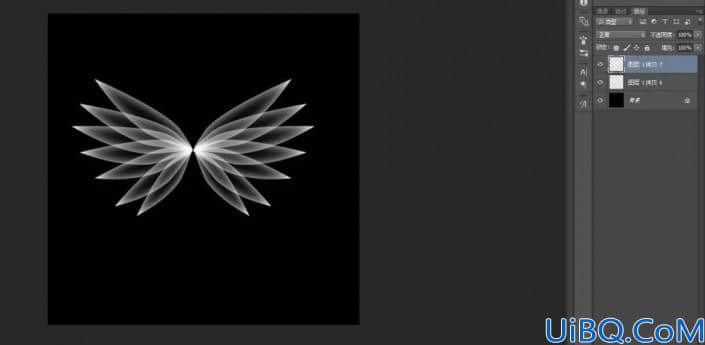
6.重新复制左右翅膀两个图层,选择刚才复制的两个图层,添加滤镜—模糊—径向模糊,如下图
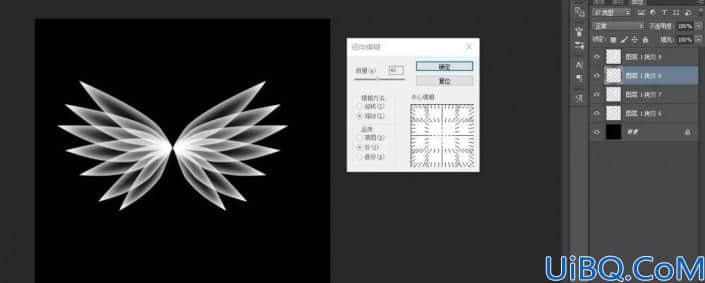
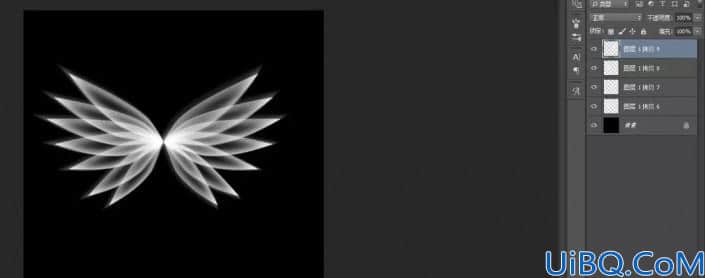
7.Ctrl+T自由变换放大径向模糊的两个图层,并移到翅膀合适的位置,并且降低透明度为30%
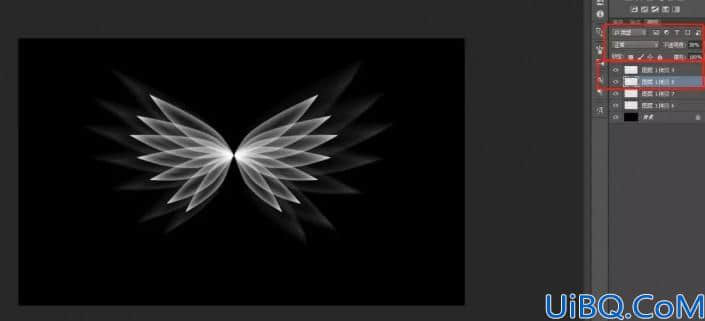
8.新建空白图层,填充任意色,这里7君填充的是白色,并将填充改为0,打开图层样式,选择叠加渐变,将混合模式选择颜色,样式选择径向确定,如图。
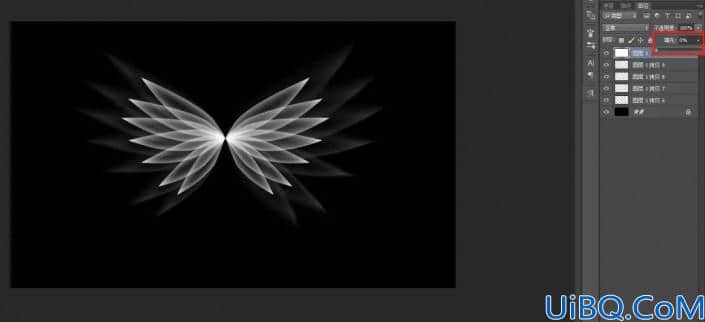
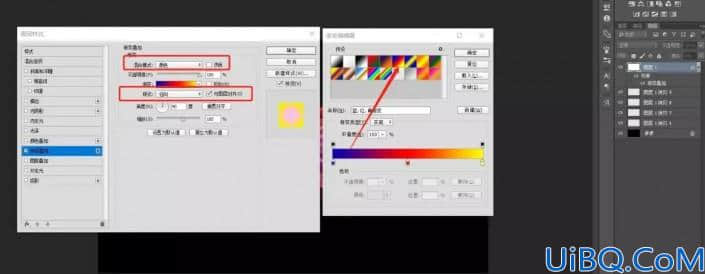
完成:

教程考验同学们的钢笔运用熟练程度,用钢笔描出一根羽毛是关键,通过具体的操作来练习一下吧,在练习熟悉PS的一些工具的运用。








 加载中,请稍侯......
加载中,请稍侯......
精彩评论