效果图:

操作步骤:
第 1 步
打开您的图像(我使用了这张照片)。创建一个新图层并标记要受操作影响的区域。您可以选择它并用颜色填充它,或者使用软刷来绘制它。将此图层命名为Mask。单击图层外的某处以取消选择它们。同时按 D 键重置背景色和前景色。确保您的第一层名为Background。如果没有,请转到图层 > 新建 > 图层背景。
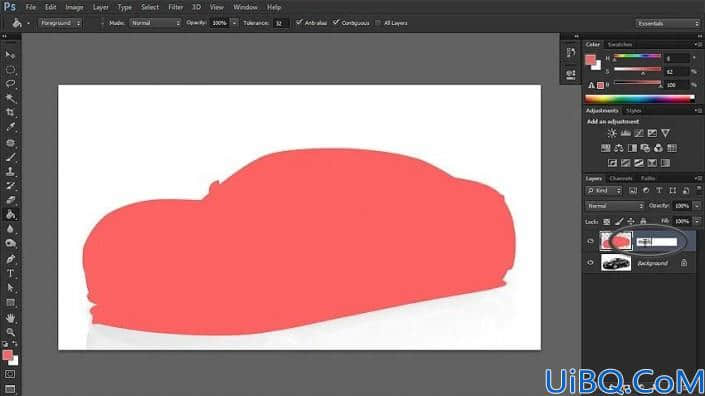
第 2 步
打开“动作”面板(“窗口”>“动作”)并单击白卡图标以创建新动作。给它一个名字,然后按OK。从现在开始,您的所有操作都将被记录并保存。
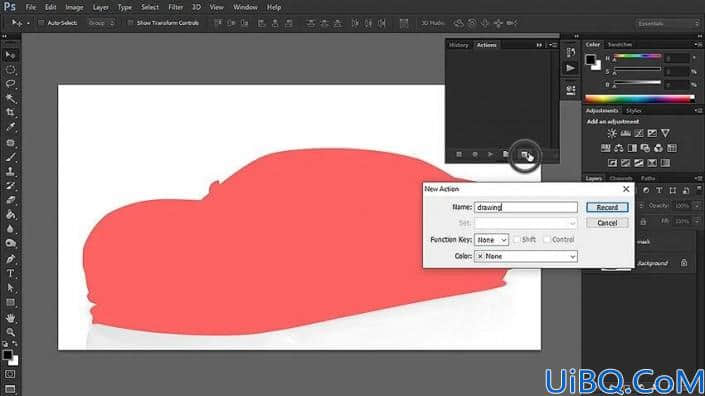
第 3 步
首先,让我们确保图像足够大,因为在高分辨率下绘图效果看起来更好。转到“图像”>“图像大小”并使其宽度恰好为7000 像素。这将使我们能够以更大的分辨率工作,即使图像的原始尺寸更小。
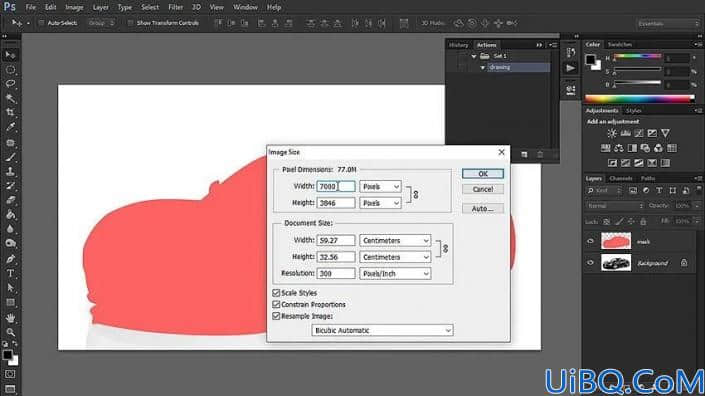
第 4 步
隐藏在面具。按住Ctrl并单击蒙版http://www.16xx8.com/tags/38847/的缩略图以创建选区。然后转到背景图层并转到图层>新建>通过复制图层(或按Ctrl-J)。
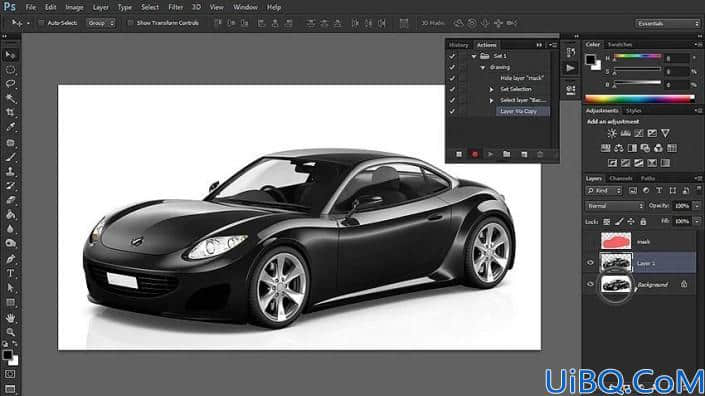
第 5 步
在背景上创建一个新图层,然后转到“编辑”>“填充”以将其填充为白色。
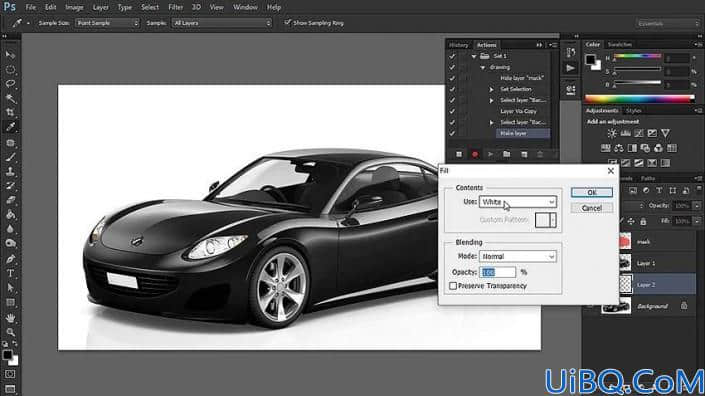
第 6 步
复制( Ctrl-J )第 1 层。去滤镜>模糊>智能模糊。更改模式来才缘。调整设置以主要捕捉轮廓,而不是阴影。单击“确定”。
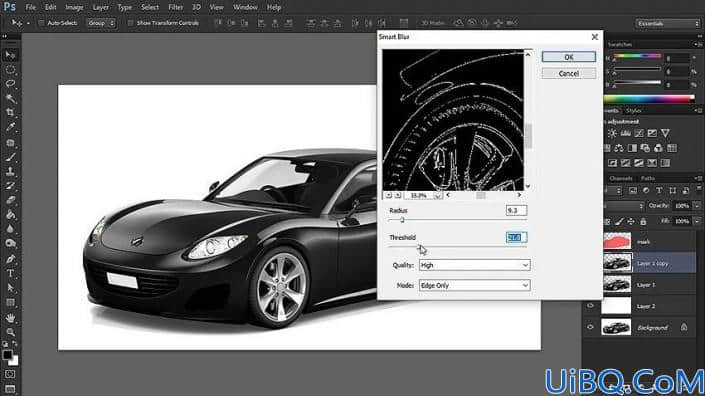
第 7 步








 加载中,请稍侯......
加载中,请稍侯......
精彩评论