发表于 2007-8-30 08:21 用Photoshop轻松打造精致MP4播放器作者:王伟光 来源:eNet硅谷动力 PS教程论坛:http://bbs.16xx8.com先看一下效果: 5、设置图层02的图层混合模式为“正片叠底”,图像效果如图09所示。 10、双击S01图层,打开图层样式对话框,选择“外发光”样式,设置参数如图14所示,然后Ctrl T键,缩小对象,图像效果如图15所示。 15、按Ctrl T键,稍微缩小对象,然后给图层A添加图层蒙版,设置前景色和背景色为默认颜色,在窗口中拖动鼠标,图像效果如图24所示。 17、选择菜单栏中的“图像”“调整”“色相/饱和度”命令,打开色相/饱和度对话框设置参数如图26所示,图像效果如图27所示。 20、打开一幅自己喜欢的图片,裁切到合适的大小,放到位置如图30所示。设置该图层的图层混合模式为“正片叠底”,图像效果如图31所示。 21、制作投影后最终效果如图32所示。

制作工具:Photoshop CS
制作过程: 1、新建一个文件,选择工具箱中的“圆角矩形工具”,设置半径为10,颜色RGB分别为225、225、225,在窗口中绘制如图01所示的圆角矩形,将生成的图层命名为图层01。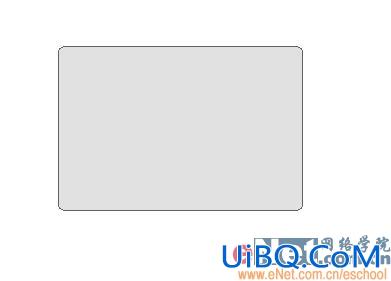





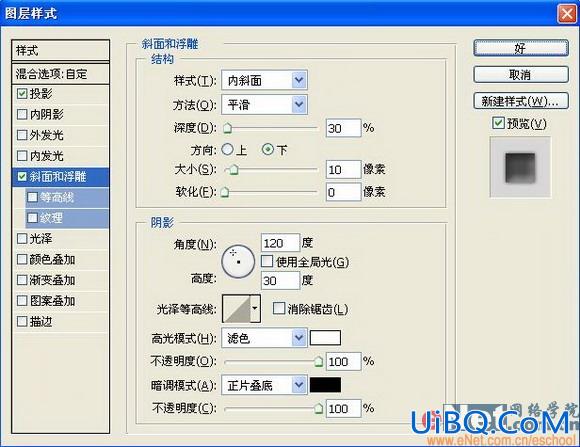


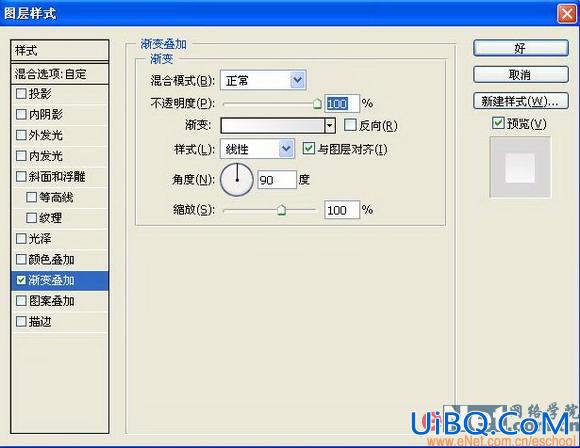


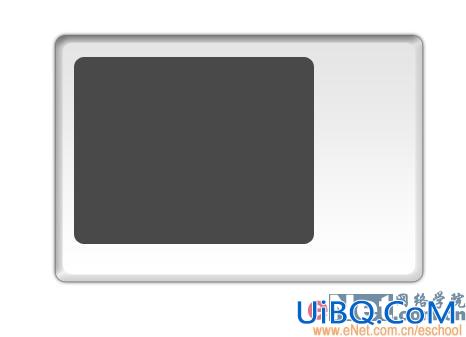
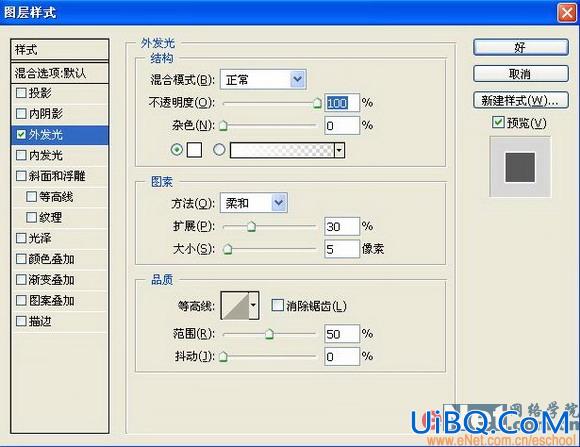
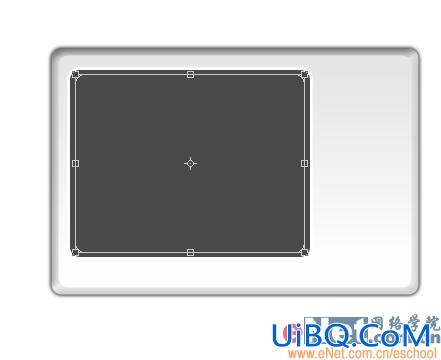



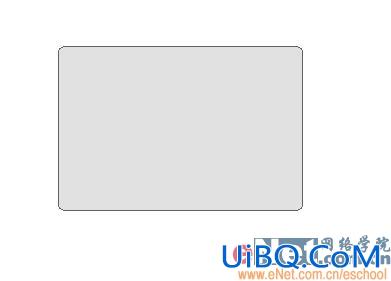
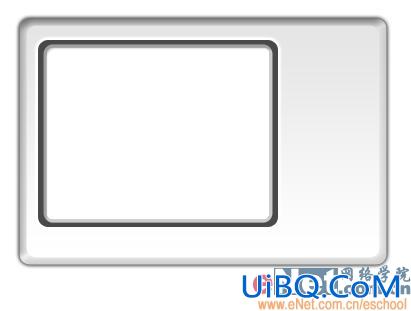
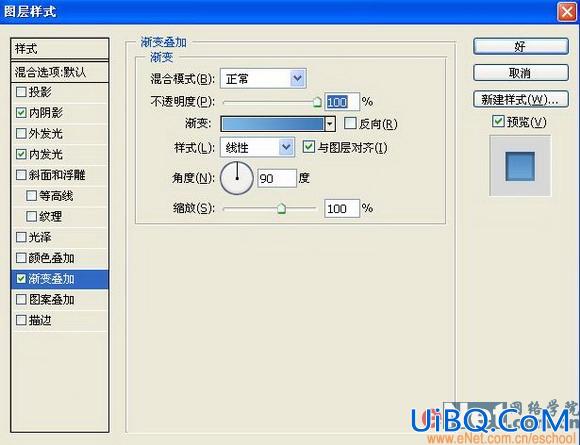



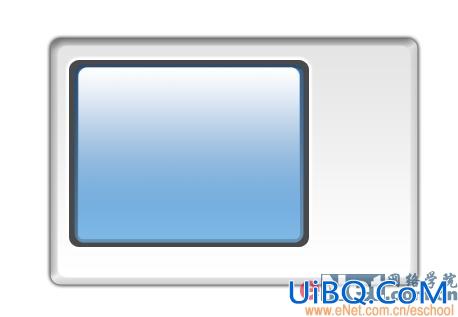
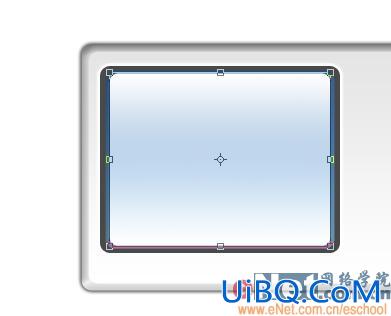
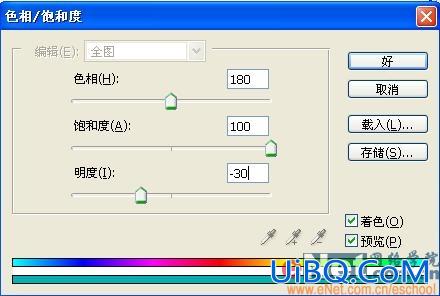


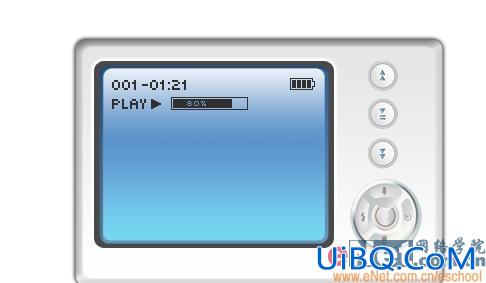










 加载中,请稍侯......
加载中,请稍侯......
精彩评论