用Photoshop蒙版美化灰暗的照片首先要弄清楚蒙版是什么?蒙版其实就是PHOTOSHOP里面的一个层,最常见的是单色的层或有图案的层,叠在原有的照片层上面,就象是在一张照片上面放一块玻璃的道理一样,单色的层就是单色玻璃,有图案的层就是花纹玻璃,然后透过玻璃看照片就会有颜色或花纹的变化,象放了绿色的蒙板之后画面的绿色就加强了。 蒙版的好处也象玻璃一样,不论你对蒙版进行何种操作都不会直接影响到原有的图片,当然如果合并了层就直接影响了。相对于调曲线和调色阶,蒙版是最简单易学的,因为要调节的参数不多,通常就只有一个透明度需要调整,而且保存为PSD文件可以保留蒙版层,所以即使有突发事件也可以保存供日后继续调整。用蒙版调色适合于恢复色调比较灰的照片,如果要全面的修改画面的色调,就最好配合其他工具一起使用了。 我们在photoshop中打开照片,很明显原图的清晰度不够,所以我们先进行一下调整。原片:



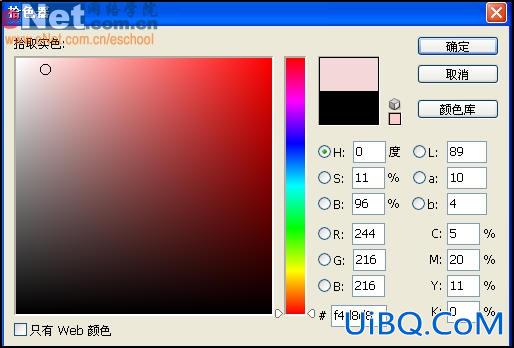




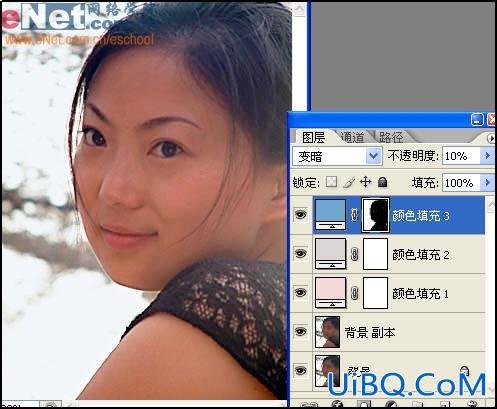


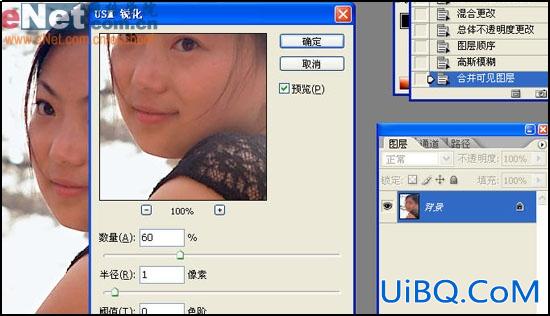










 加载中,请稍侯......
加载中,请稍侯......
精彩评论