Photoshop绘制精致台式电脑图标
作者:李东博 教程来源:天极设计在线
在本篇教程中,我们将学习如何用Photoshop画一个精美的图标,画面上是一个台式机显示器与主机,最终效果下图所示。![]()





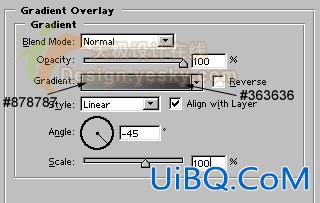


本新闻共6
4.按住Ctrl键的同时单击图层面板中的图层名称以载入该图层选区。现在,按向右方向键向右移动选区4像素以上。





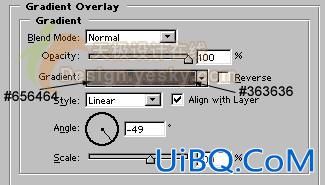


本新闻共6
11.使用椭圆工具绘制如图15所示的椭圆形。
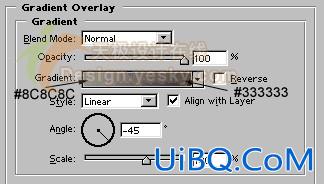


本新闻共6
13.现在,我们将要在显示器附近绘制一个立式机箱。为了完成这个目标,按如图19所示绘制三个不同的形状,绘制时可以使用钢笔工具,也可以先画出矩形再变换得到。
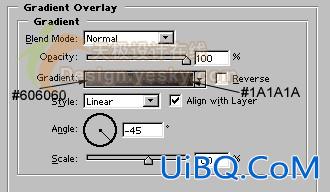


本新闻共6
16.如图23所示,画一条2像素的黑色直线。


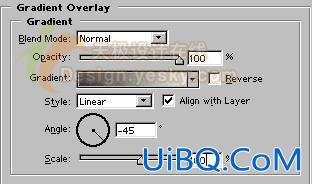


本新闻共6
21.使用椭圆工具绘制另外一个椭圆,以白色前景色到红色背景色的径向渐变填充该椭圆,结果如图29所示。










 加载中,请稍侯......
加载中,请稍侯......
精彩评论