Photoshop绘图基础实例:圆锥体的绘制 作者:ybybyb2001 教程来源:蓝色理想 我们将通过这一小节的讲解,使读者了解圆锥体的“三面”、“无调”以及“透视”的表现方法,同时了解“变换”菜单命令的使用方法。图2.1-37为本小节实例完成的效果。


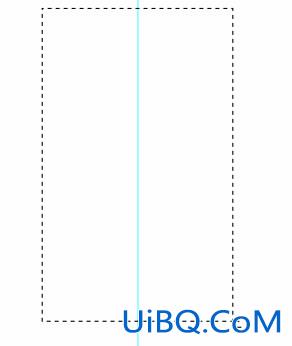


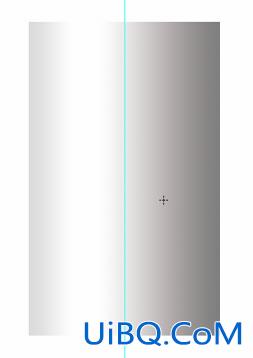
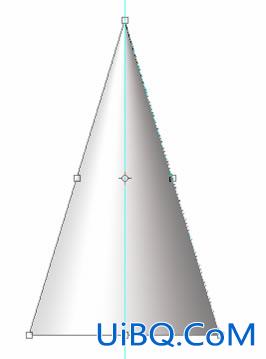
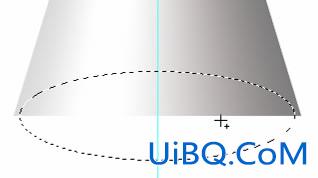
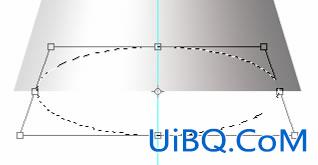


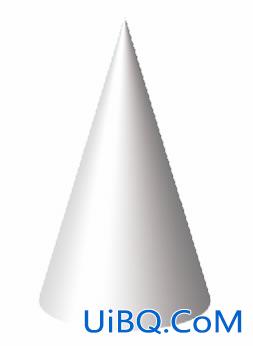
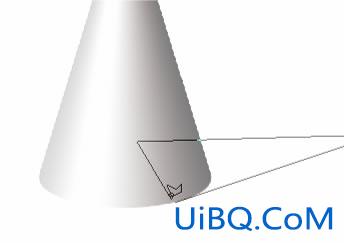
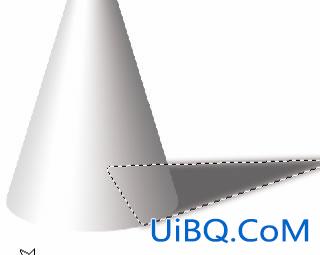
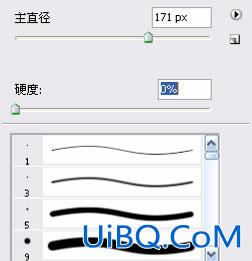

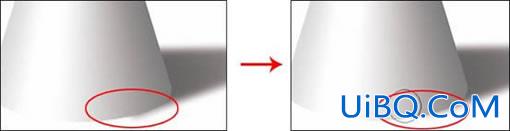









 加载中,请稍侯......
加载中,请稍侯......
精彩评论