Photoshop绘图基础实例:立方体的绘制 作者:ybybyb2001 教程来源:蓝色理想 立方体是初学美术的朋友必画的物体,它可以很直观地表现出物体的“长、宽、高”以及“黑、灰、白”的特征。在本小节中,我们将了解“矩形选框工具”(快捷键M)、“多边形套索工具”(快捷键L)、“渐变工具”(快捷键G)和“加深/减淡工具”(快捷键O)在Photoshop 鼠标手绘中的一些使用方法,以及立方体构图要领,上色方法等。本小节实例的最终效果如图2.1-0所示。



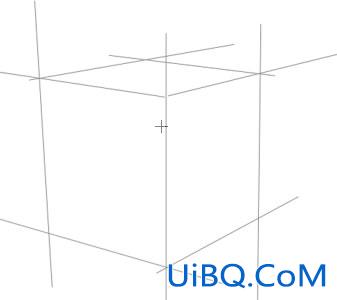
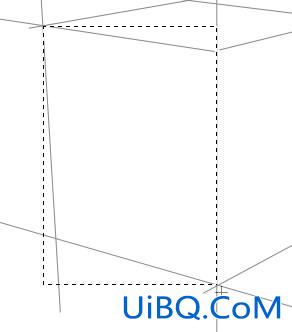
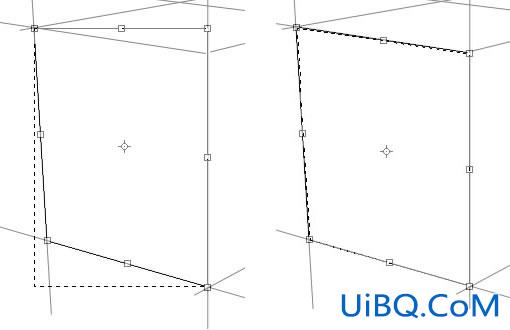
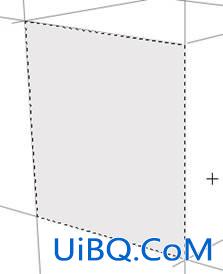

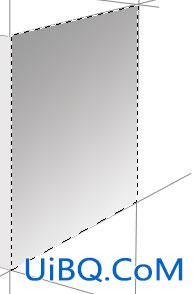


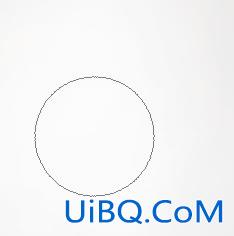






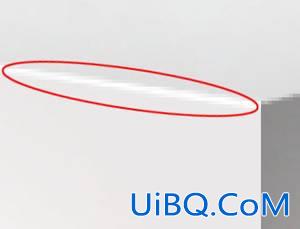








 加载中,请稍侯......
加载中,请稍侯......
精彩评论