原图

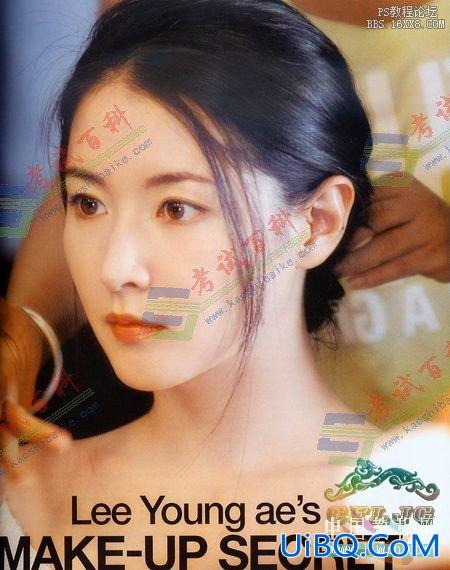
此图用替换通道很容易就把色条去掉,但颜色损失很严重。
为了尽量保持原有的颜色,谈谈我的愚见如下: 1、打开图片,复制一层,得到图层1,进入通道,复制蓝通道,得到蓝副本。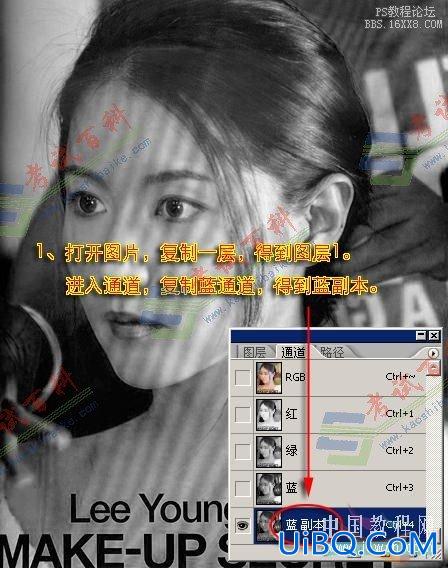
2、滤镜——其它——高反差保留。

[NextPage]
3、图像——计算——混合——强光,再重复以上步骤两。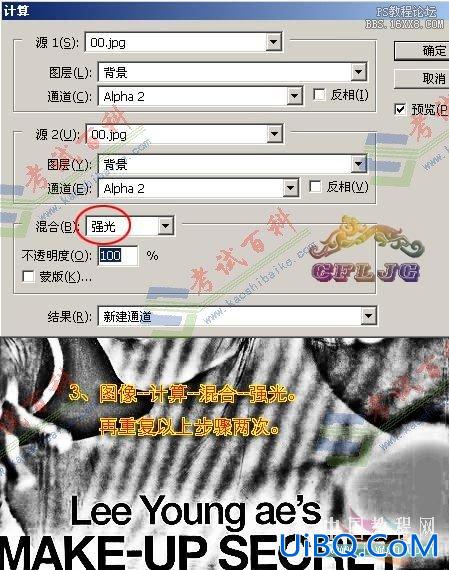
4、点击红圈处进入选区,出现蚁线。
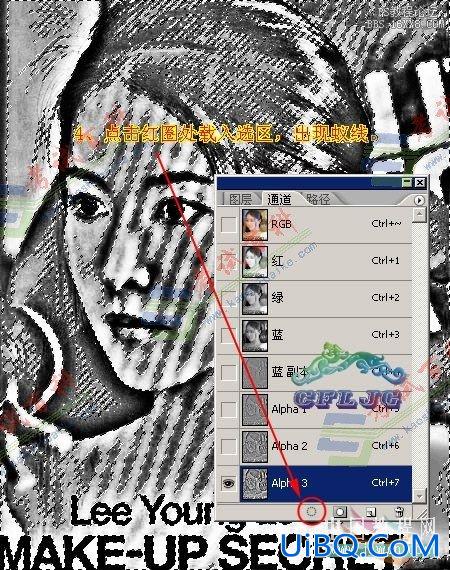
5、选择——修改——扩展,选择——羽化。
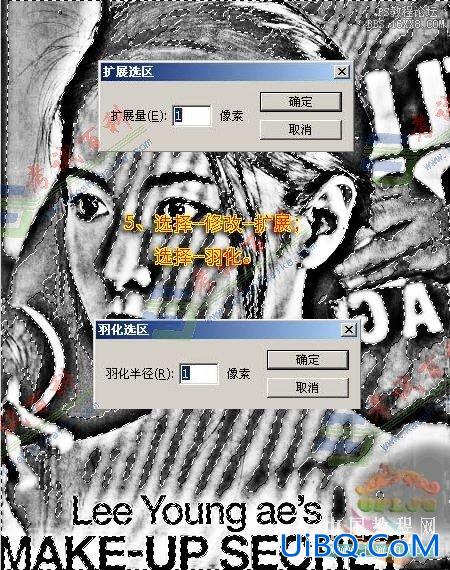
6、回到图层,Ctrl+Shift+i反选,创建新的调整图层。
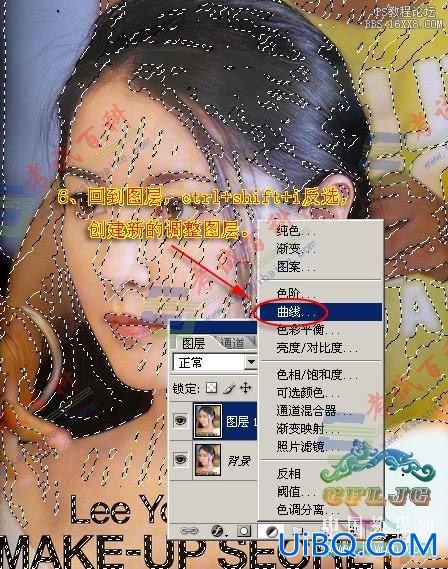
[NextP优艾设计网_Photoshopage]
7、参考数值如图示: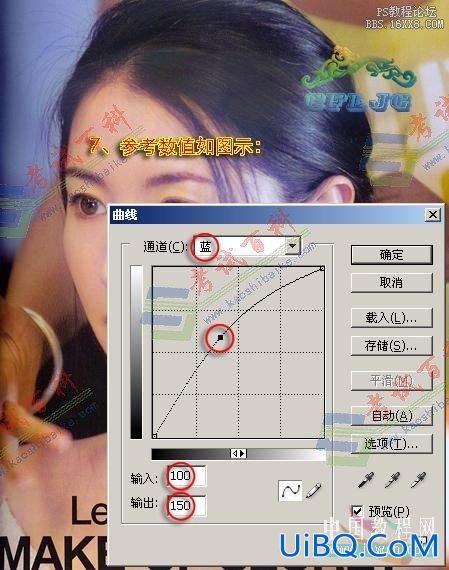
8、创建新图层,通道混合器,参数如图示:
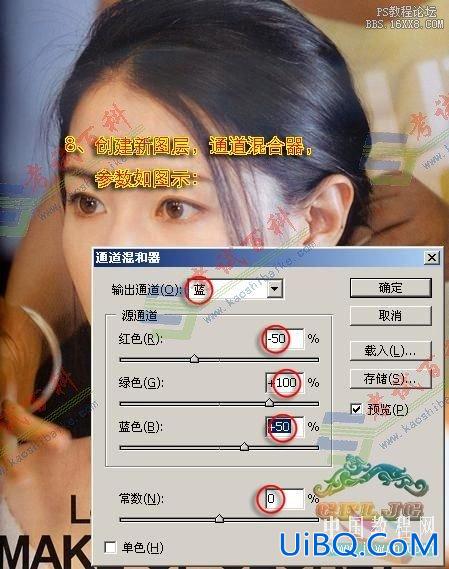
9、盖印可见图层(按住Alt键别松手,点合并可见图层,然后再松手,得到图层2)
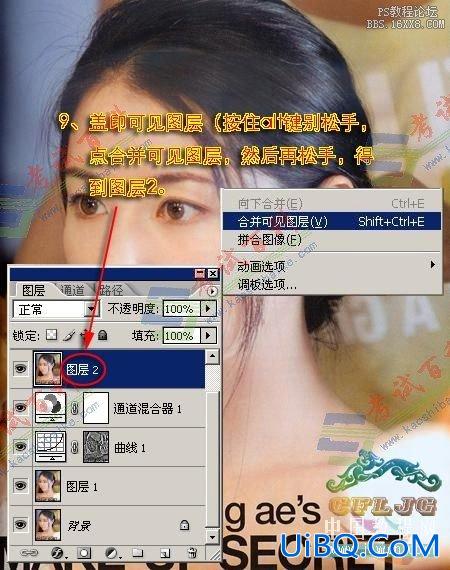
10、复制图层2,得到图层2副本,滤镜——模糊——高斯模糊(4),完成。
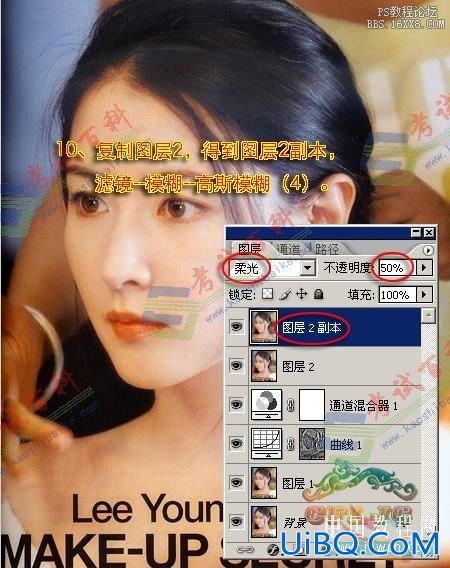
最终效果如下:
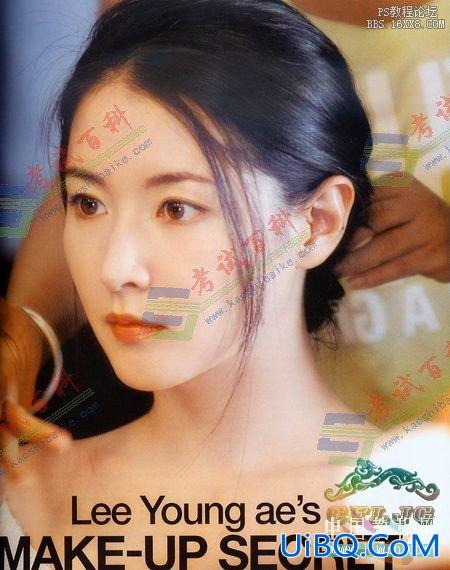








 加载中,请稍侯......
加载中,请稍侯......
精彩评论