Photoshop钢笔绘制蓝色漂亮蜻蜓作者:SeventeenZYW 来源:灵技网 这幅作品其实主要运用了ps中的图层样式效果。最难的地方是眼睛,只要学会了眼睛的做法,大家就可以举一反三了。 首先用钢笔工具勾勒出眼睛的大致轮廓。注意要在一个新建层上,同时这个层是透明的。勾勒好了以后将路径变为选区,任意颜色充填。
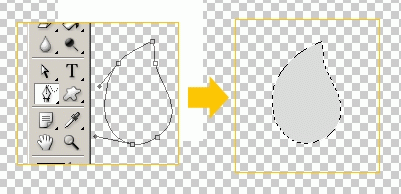
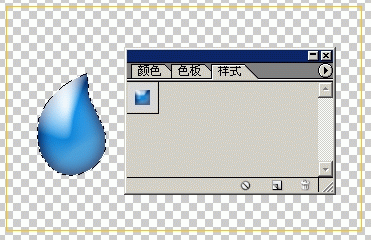
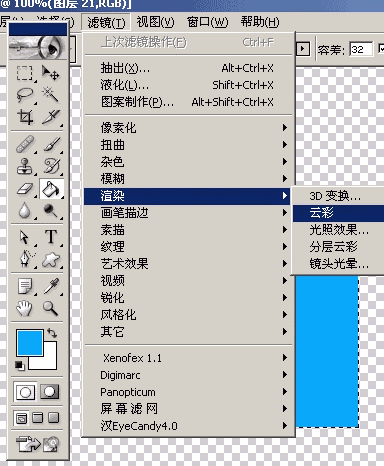

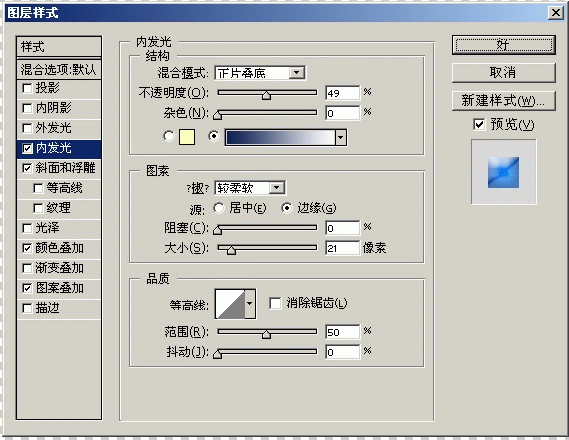
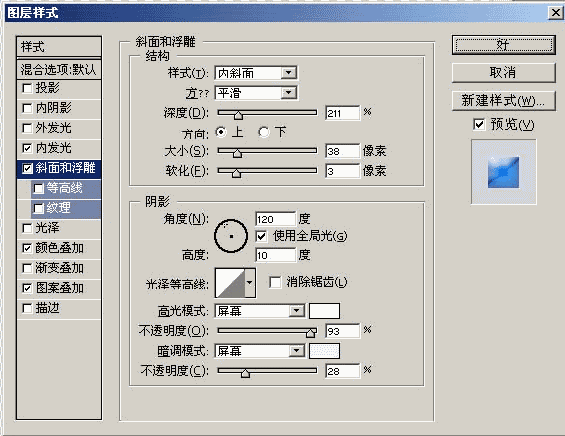
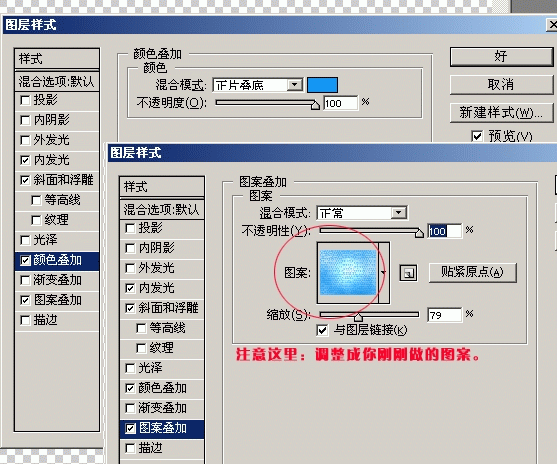
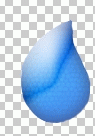
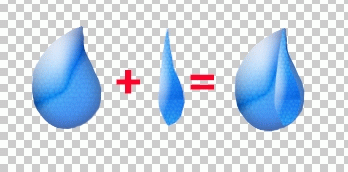
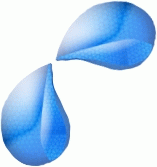
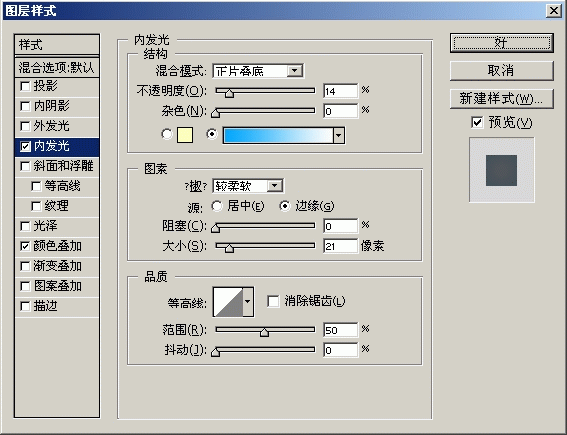
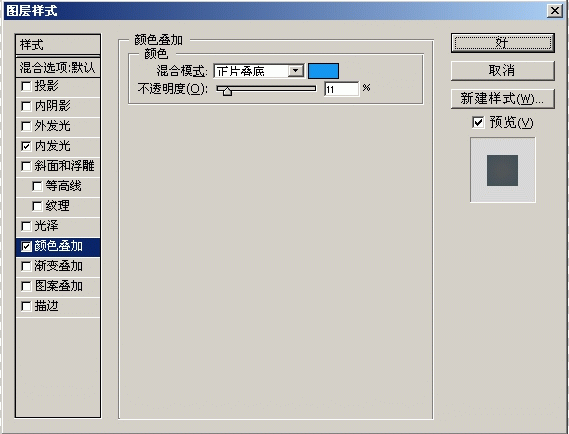
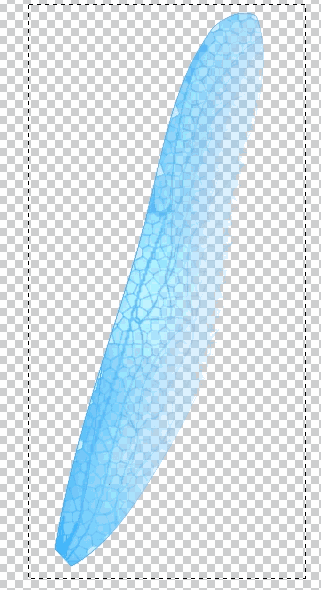









 加载中,请稍侯......
加载中,请稍侯......
精彩评论