锐利化通常是后制照片的最后步骤,包括 Photoshop 在内有很多很多锐利化的方法或软件可用,而「高反差保留」是其中一种颇受推荐的方式,因为它的程序简单,而且能够近乎无损影像地处理,还有相当高的弹性和控制度。高反差保留,顾名思义,就是过滤出一些高对比的部份来处理,主要就是影像的边缘 / 轮廓部份,也就是我们最想锐利化的地方。相较之下,其他锐利化功能,往往是整幅画面都进行修饰,造成不必要的粗糙化,因此高反差保留还是较受推荐。

后期步骤
首先,我们在Photoshop打开图片,然后在图层位置右击该图,并选择复制图层。然后在新图层上,选择 滤镜–>其他–>高反差保留。而一般锐利化照片,我们会选择0.5 – 3像素不等,视乎你所处理的影像是什么。这次我选择 1.5。
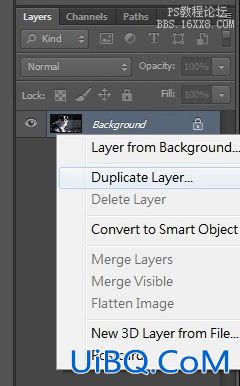
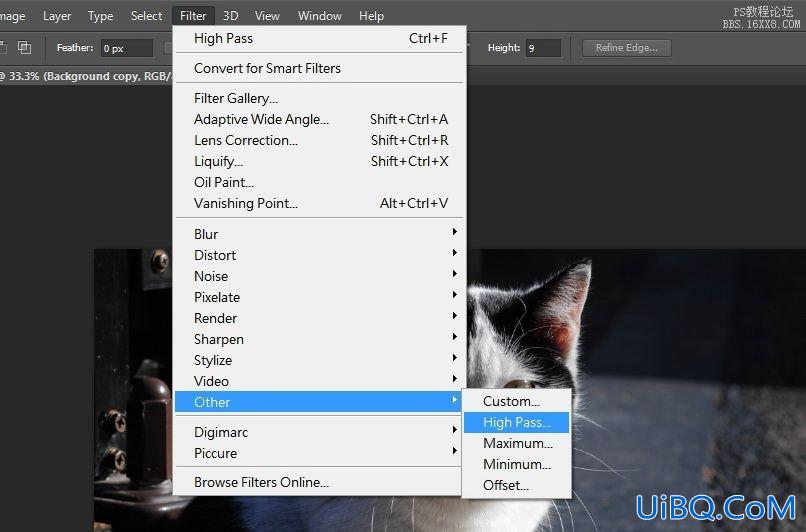

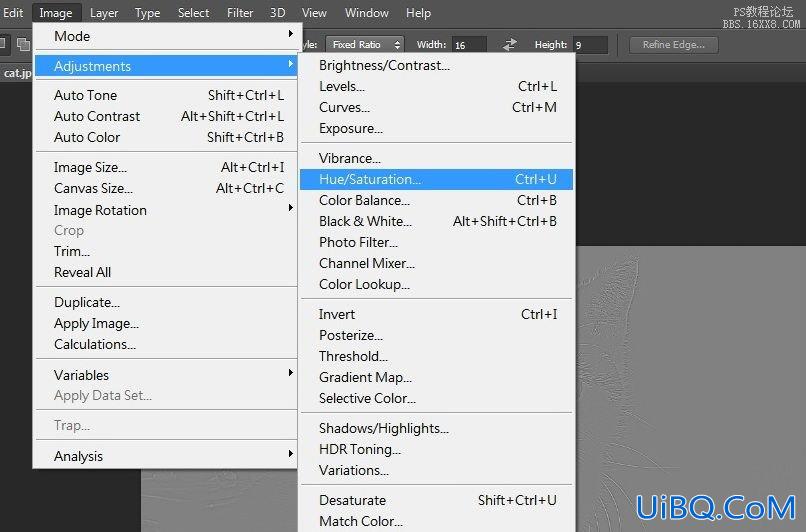

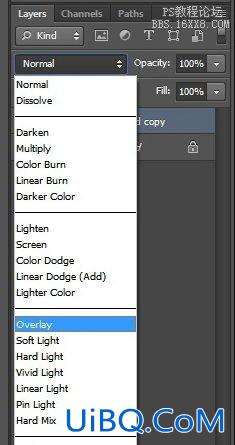
锐化处理结果

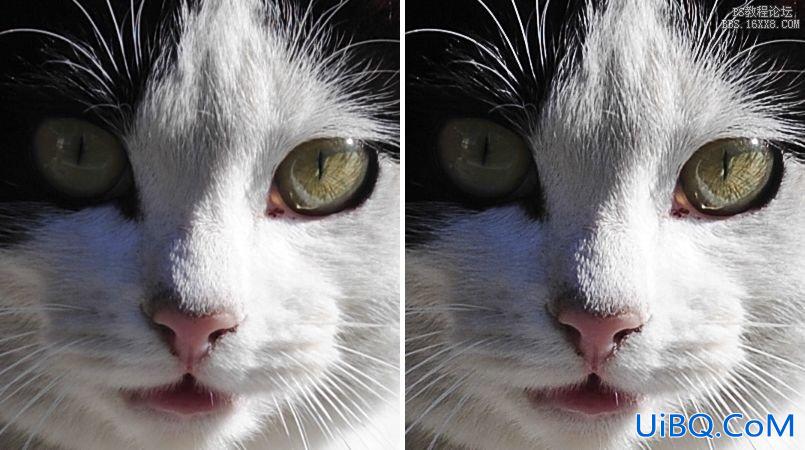









 加载中,请稍侯......
加载中,请稍侯......
精彩评论