4、复制"前B"图层,重命名为"前A.",将"前A."图层往d左移动30PX。选择移动工具,按住shift键的同时,按三次键盘上的向左键。双击A图层,打开添加图层样式面板。设置渐变叠加,具体数值如下:
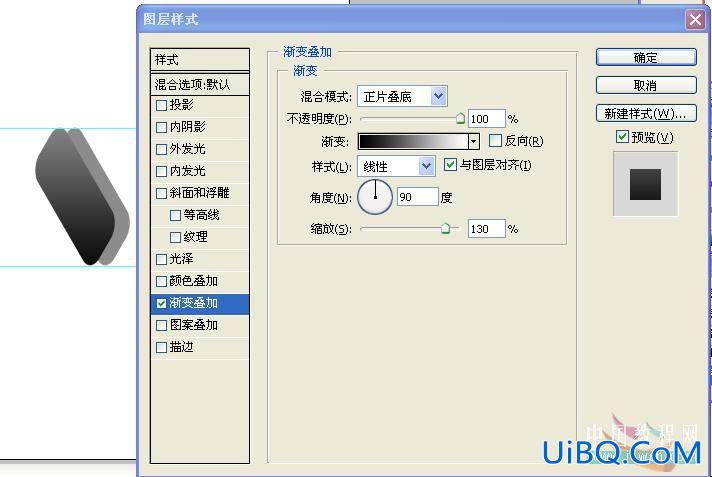
5、链接A和B图层。在图层面板上选择B图层,使用多边形套索工具制作如图所示的选区,填充灰度45%,取消选区。

6、这一步,我们修整一下U盘的边缘。
选择矩形选框工具,样式正常。在上方的参考线上绘制一个矩形,按键盘的向下键一次,向下移动一个象素,delet优艾设计网_PS手绘e删除。移动选框工具至下方的参考线上,往上移动一个象素,delete删除。

7、设置B图层的图层样式:双击B图层,打开图层样式面板。具体设置如图所示:

8,按住ctrl键单击A图层调出选区。往右移动选区400PX(这里移动的距离是U盘长度,你可以选择你认为合适的长度)。
新建图层,重命名为“后”。填充颜色ee3232(你也可以使用自己喜欢的颜色) 再次新建图层,重命名为“主体”,填充灰度15%。 在图层面板上,关掉后层的眼睛,我们一会儿再使用它。拖动主体图层,置到背景层的上面 。如图所示: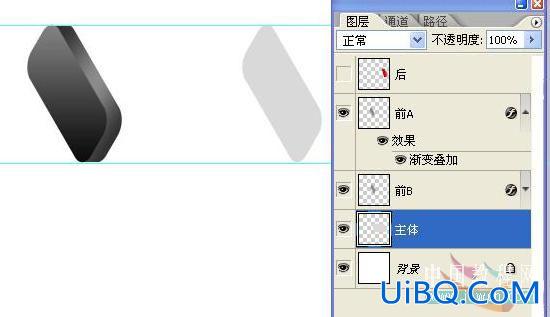








 加载中,请稍侯......
加载中,请稍侯......
精彩评论