Photoshop通道处理增鲜照片画面色彩一般照片出来后做人像修整是必须的步骤,比如校肤色,磨皮等等,这些在照片处理专区里面已经有不少现成的文章了。今天我们要做的是用Photoshop的通道处理增鲜照片画面色彩。另外为了有一些特殊的效果,还可以增加一些小道具,比如我们这个例子中的魔戒。原图:


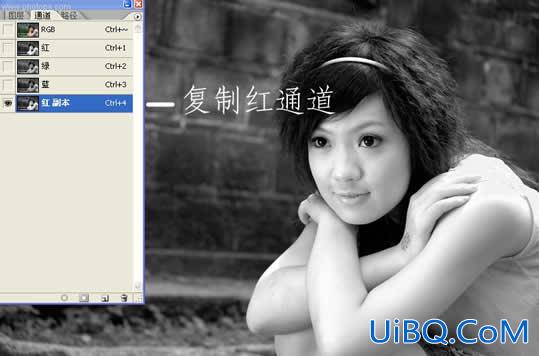
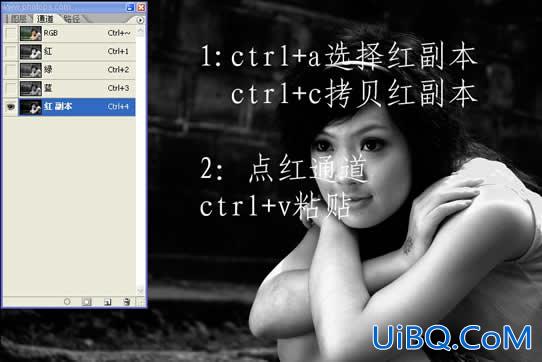













 加载中,请稍侯......
加载中,请稍侯......
精彩评论