Photoshop教程:调暖色调效果照片的教程作者:不详 来源:网页教学网最终效果图:
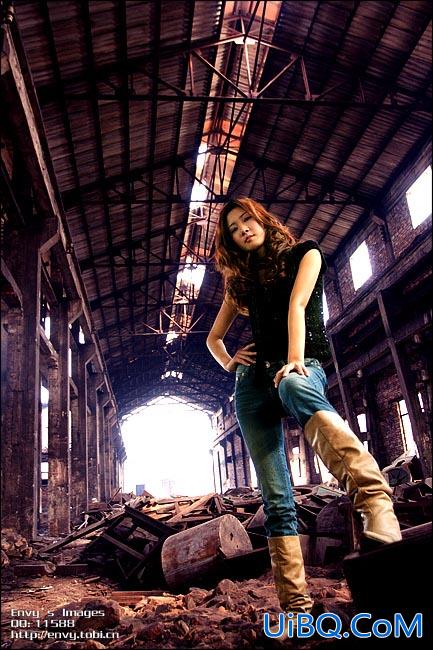
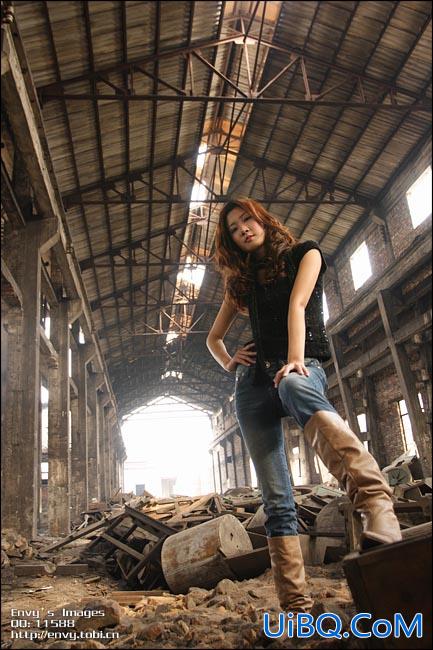
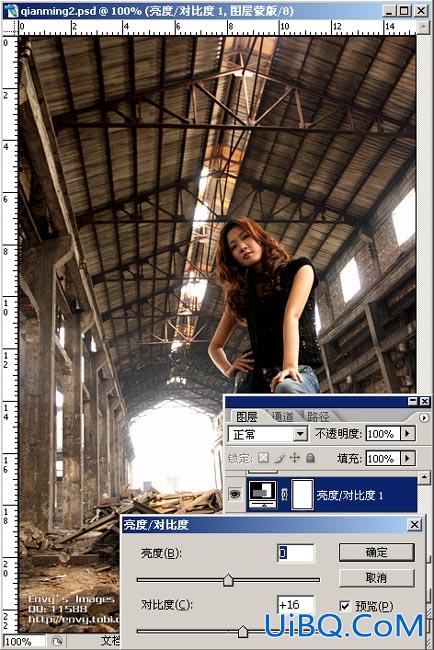
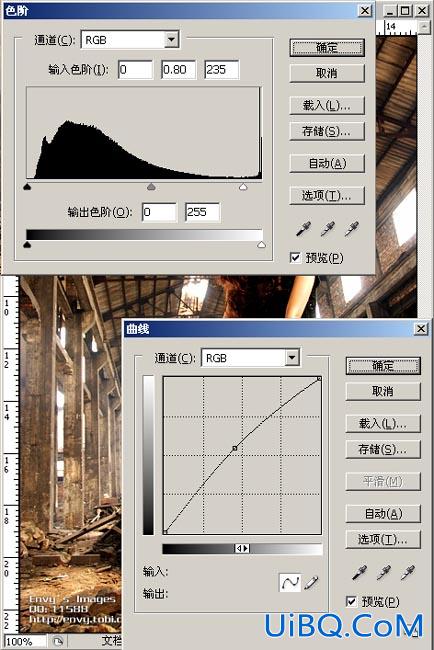
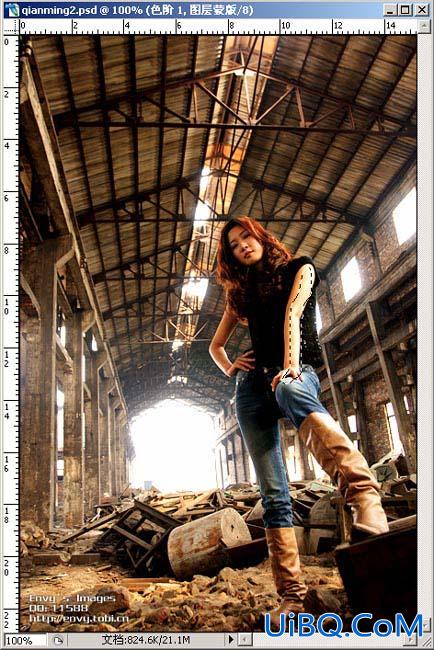
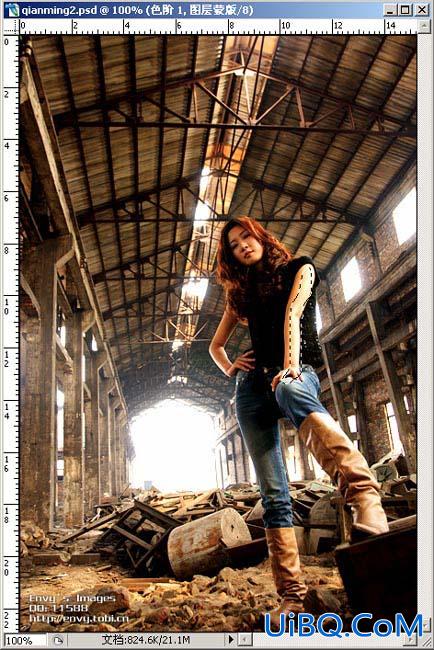
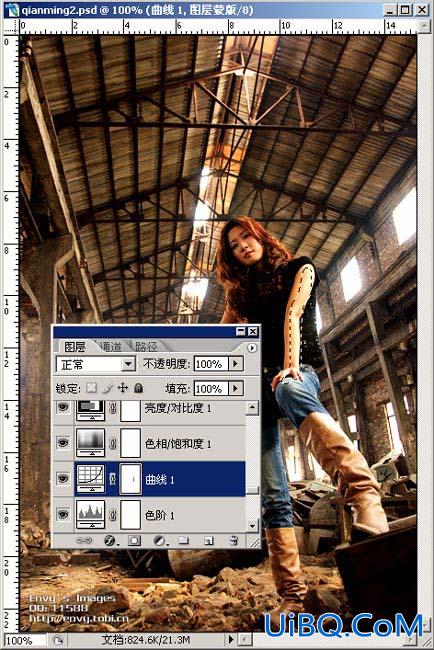
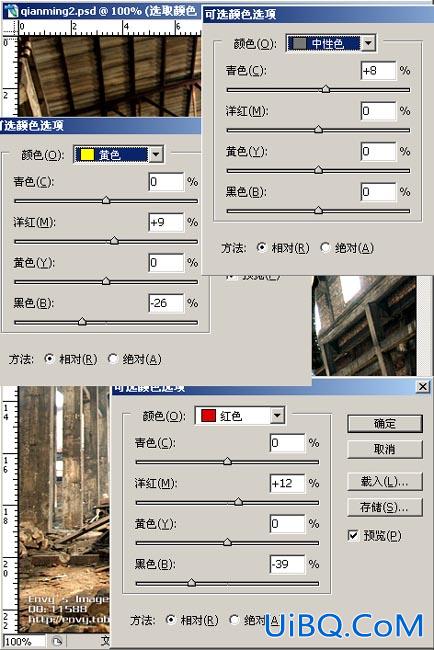
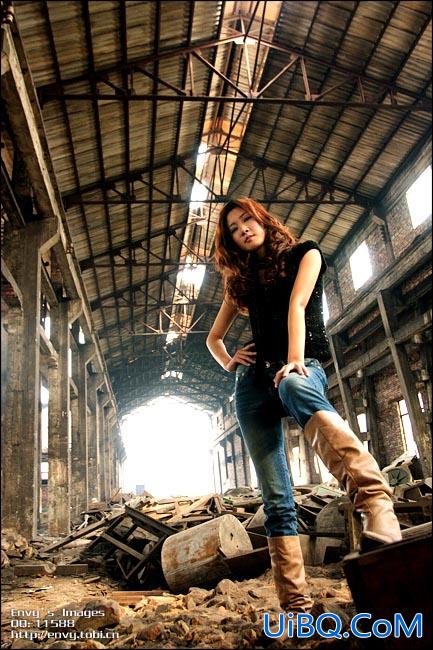
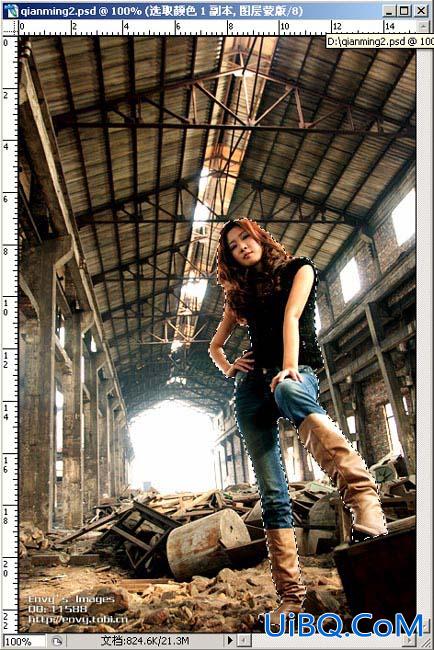
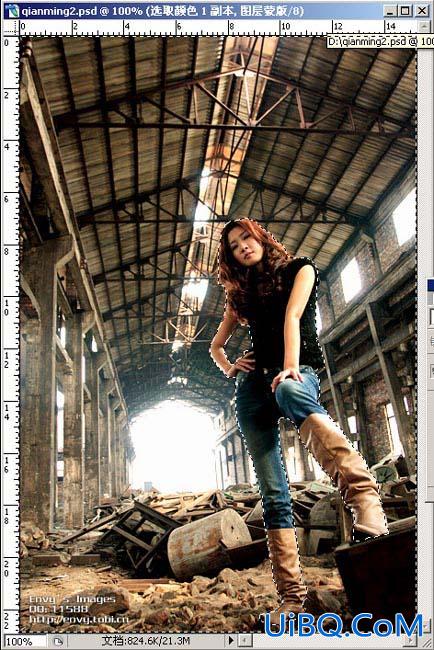
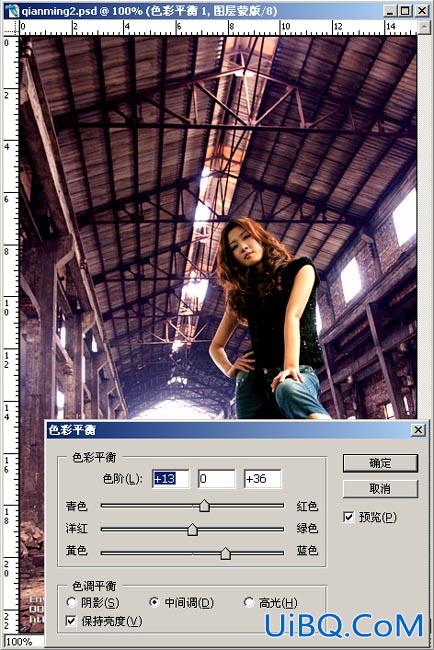

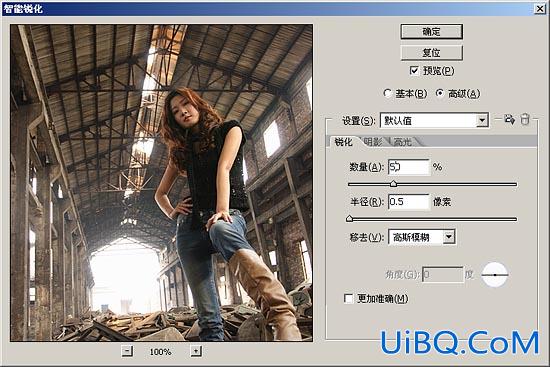
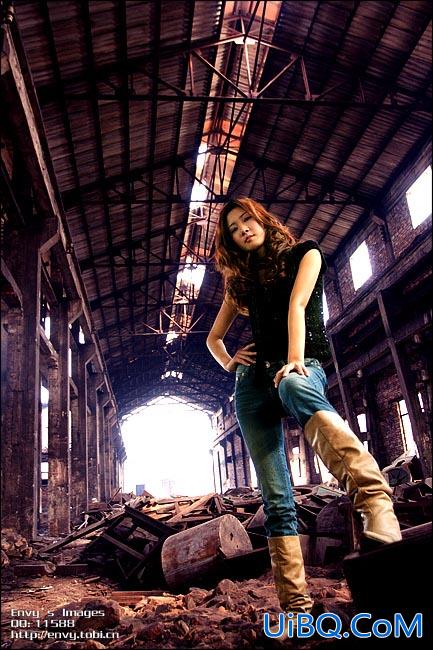








 加载中,请稍侯......
加载中,请稍侯......
精彩评论