Photoshop调色教程:靓丽美女色调作者:ゞ清云ヅ雨嫣 来源:中国教程网最近我那个"调出水灵灵的美女"的练习帖子特火.简直就是火的不得了,好多人央我出个教程.那我就把我调的步骤发上来大家共同学习进步!!


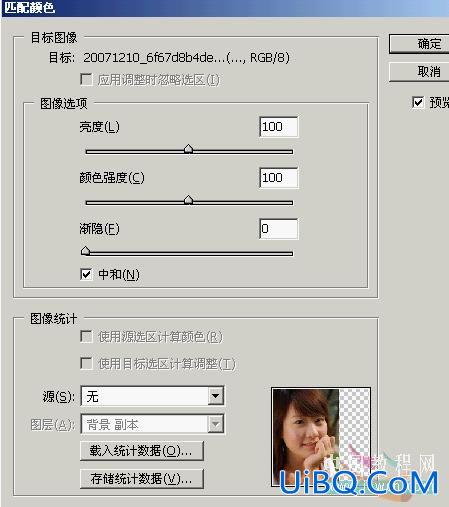



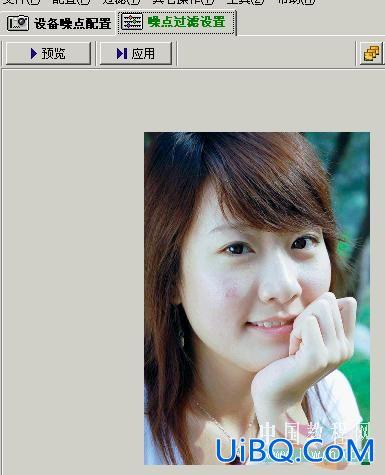


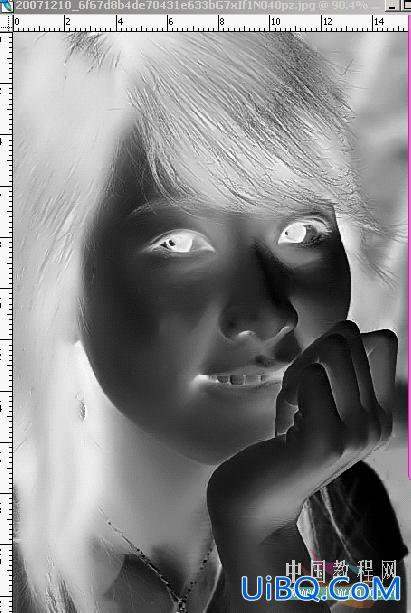












 加载中,请稍侯......
加载中,请稍侯......
精彩评论