作者:Sener 作者:佚名 出处:
本教程介绍简单的葡萄藤蔓的制作方法。大致分为三部分。首先是主体藤蔓部分,这一部分的制作比较简单,用钢笔勾出路径,拉上渐变即可。然后是叶子部分,制作也比较简单,
作者:Sener 作者:佚名 出处:

本教程介绍简单的葡萄藤蔓的制作方法。大致分为三部分。首先是主体藤蔓部分,这一部分的制作比较简单,用钢笔勾出路径,拉上渐变即可。然后是叶子部分,制作也比较简单,用钢笔和渐变来完成。最后是葡萄部分的制作,这一步相对难一点,因为葡萄的大小、形状、受光及颜色有区别,需要一个一个来画。
最终效果

1、新建一个1024 * 768像素的文件,选择渐变工具,颜色设置如图1,拉出图2所示的径向渐变作为背景。
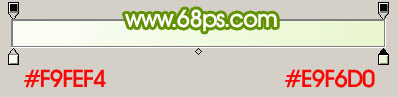
<图1>

<图2>
2、新建一个图层,用钢笔勾出一根藤蔓的路径,转为选区如图3。选择渐变工具,颜色设置如图4,拉出图5所示的线性渐变。
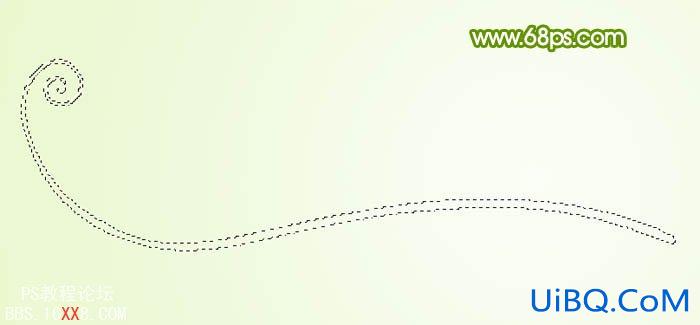
<图3>
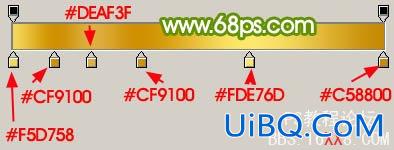
<图4>

<图5>
3、把做好的藤蔓复制一份,适当放好位置,如下图。

<图6>
4、新建一个图层,用钢笔勾出图7所示的选区,拉上渐变色,效果如图8。

<图7>

<图8>
5、新建一个图层,同上的方法制作其它的几条藤蔓,效果如下图。

<图9>
6、新建一个图层开始画叶子,为了效果明显,暂时加了白色背景。用钢笔工具勾出叶子的路径,转为选区如图10,选择渐变工具,颜色设置如图11,拉出图12所示的径向渐变。
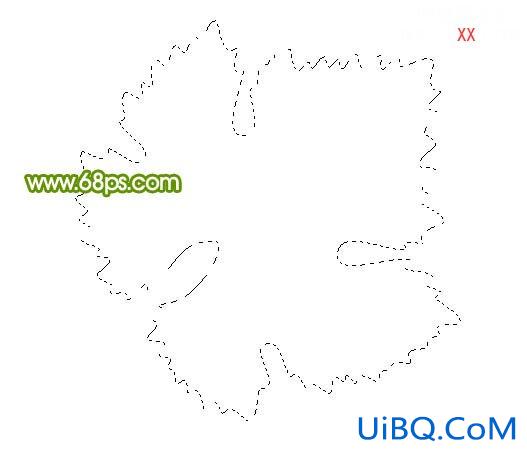
<图10>

<图11>

<图12>
7、新建一个图层,用钢笔勾出主叶脉的路径,转为选区后拉上图14所示的径向渐变,效果如图15。

<图13>

<图14>

<图15>
8、新建一个图层,同样的方法制作细叶脉,效果如下图。

<图16>&优艾设计网_Photoshopnbsp;
9、新建一个图层,用钢笔勾出一个小水珠的路径,转为选区后拉上下图右的线性渐变。

<图17>
10、新建一个图层,用钢笔勾出高光部分的选区,填充白色后,加上图层蒙版,用黑色画笔涂点透明度效果,再适当加点投影,如图19。

<图18>

<图19>
11、新建一个图层,同样的方法制作一个不同形状的水珠,效果如下图。

<图20>
12、把构成树叶的几个图层合并,然后多复制几层,适当改变一下大小和方向,效果如图21,22。

<图21>

<图22>
13、再来制作葡萄部分,新建一个图层,用钢笔勾出主干的选区填充黑色。再加上一些小的枝,如图23,24。

<图23>
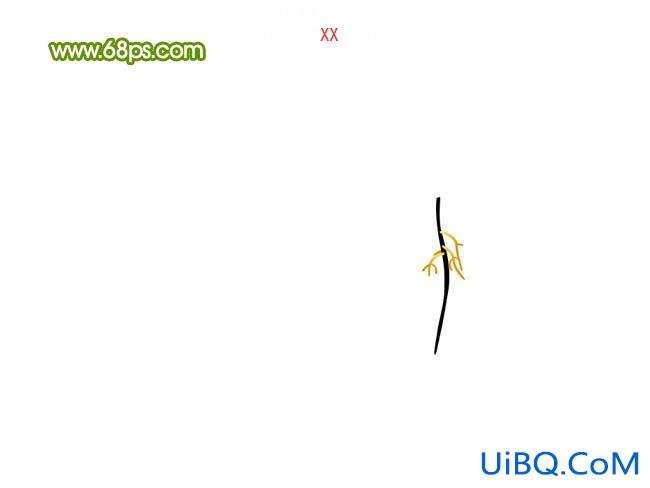
<图24>
14、新建一个图层,用钢笔勾出一个葡萄的路径,转为选区如图25,选择渐变工具,颜色设置如图26,拉出图27所示的径向渐变。

<图25>
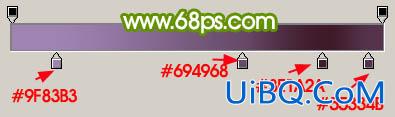
<图26>

<图27>
15、新建一个图层,做出高光部分,效果如下图。

<图28>
16、同样的方法制作其它的葡萄,做好后适当加上一些水质效果如图29,30。

<图29>

<图30>
17、把做好的葡萄适当调整大小,放到叶子图层的下面,效果如下图。

<图31>
18、把葡萄图层复制一层,按Ctrl + U 调整一下颜色和大小,效果如下图。

<图32>
19、最后适当加点投影,再调整一下细节,完成最终效果。

<图33>
![]()

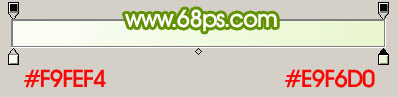

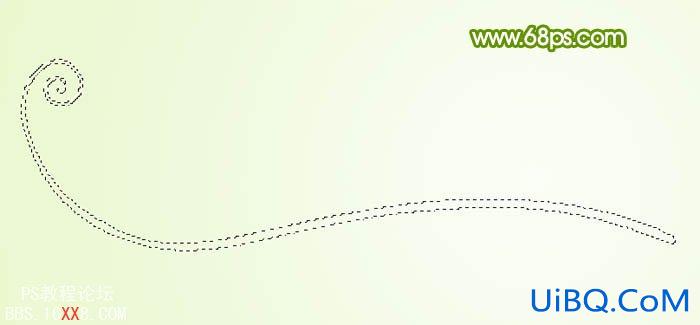
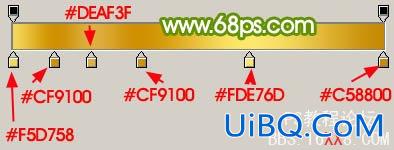





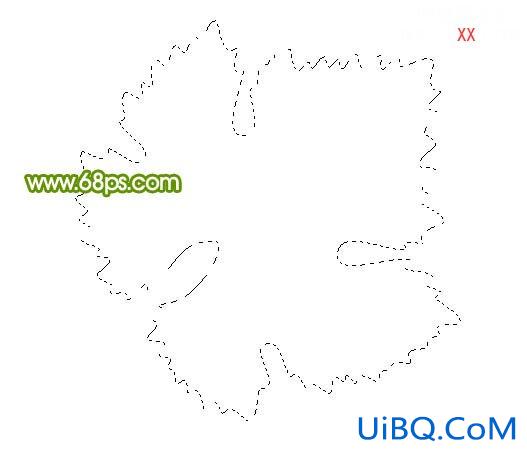













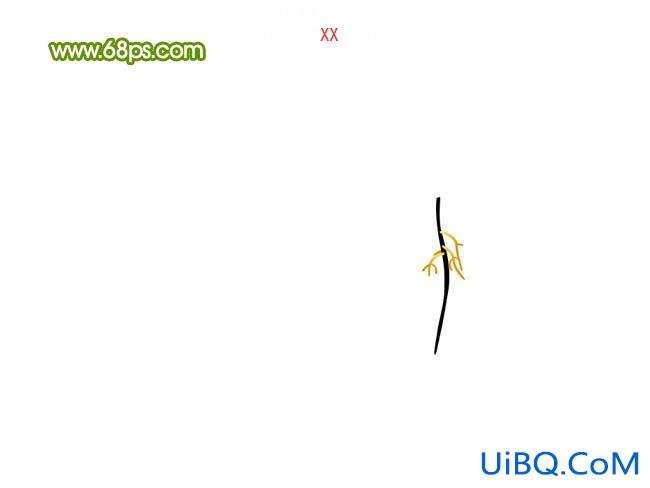

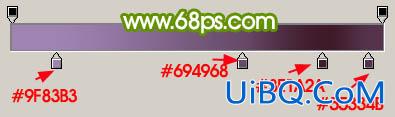







![]()

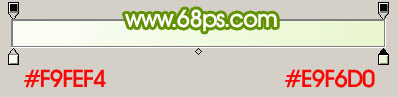

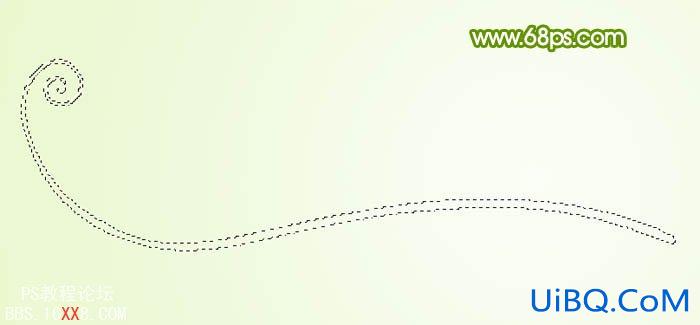
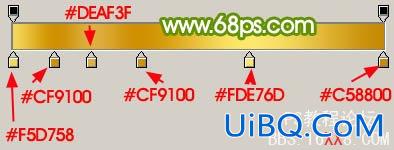





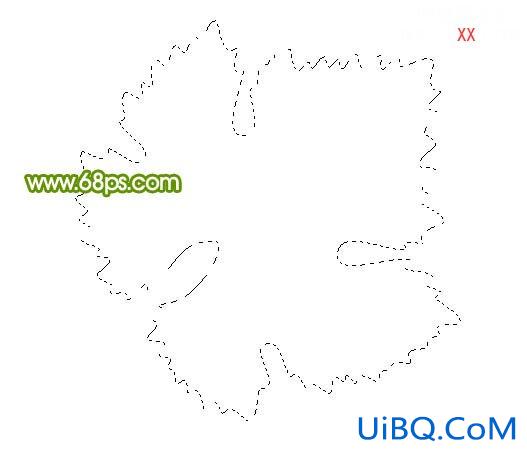













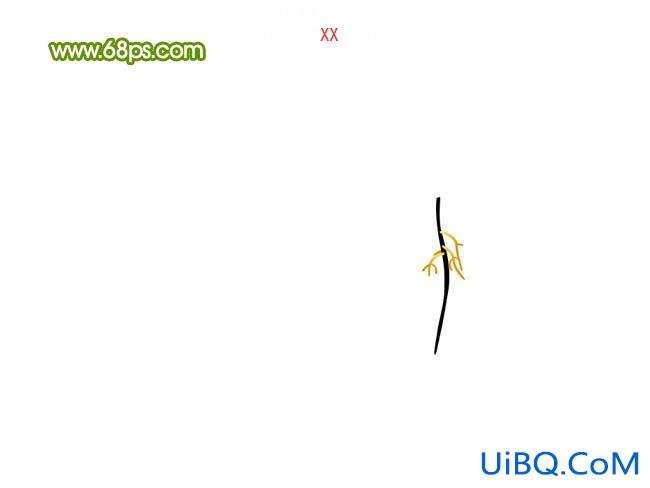

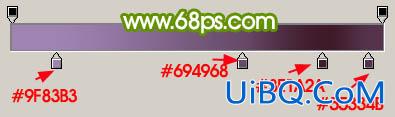







精彩评论