作者:Sener 出处:
蝴蝶构成比较对称,制作的时候先做出一半效果,另一半就可以直接复制即可。制作过程中需要多建一些图层,因为翅膀上的花纹较多。这样方便修改及调色。
作者:Sener 出处:

蝴蝶构成比较对称,制作的时候先做出一半效果,另一半就可以直接复制即可。制作过程中需要多建一些图层,因为翅膀上的花纹较多。这样方便修改及调色。
原图

1、新建一个600 * 600像素的文档,背景填充白色。新建一个图层,用钢笔工具勾出左边翅膀的路径,转为选区如下图,填充颜色:#48007D。

<图1>
2、新建一个图层,选择椭圆选框工具,按住Shift键拉出图2所示的正圆选区,按Ctrl + Alt + D 羽化25个像素后填充颜色:#BEAAF1,然后跳出翅膀选区,按Ctrl + Shift + I 反选,按Delete 删除多出部分,效果如图3。同样的方法制作出图4所示的高光。

<图2>

<图3>

<图4>
3、新建一个图层,同上的方法制作出高光,用钢笔勾出下图所示的选区,按Ctrl + Shift + I 反选,按Delete 删除多出部分,效果如图6。

<图5>

<图6>
4、新建一个图层,用钢笔工具勾出下图所示的选区,填充颜色:#9E2DFF,效果如下图。

<图7>
5、新建一个图层,用钢笔工具勾出下图所示的选区,按Ctrl + Alt + D 羽化15个像素后填充颜色:#CBA6F3,然后删除多出部分。

<图8>
6、新建一个图层,用钢笔工具勾出下图所示的选区,按Ctrl + Alt + D 羽化8个像素后填充颜色:#EEE9FF,效果如下图。

<图9>
7、新建一个图层,用钢笔工具勾出下图所示的选区,填充颜色:#A94AFC,如下图。

<图10>
8、新建一个图层,用钢笔勾出下图所示的选区,羽化3个像素后填充颜色:#8229C1。

<图11>
9、同样的方法制作其它几个色块,效果如下图。

<图12>
10、新建一个图层,用钢笔勾出图13所示的选区,选择渐变工具,颜色设置如图14,拉出图15所示的径向渐变。

<图13>
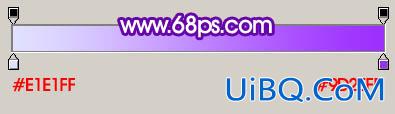
<图14>

<图15>
11、同上的方法制作出高光和暗调,效果如图下图。

<图16>
12、新建一个图层,用钢笔勾出图17所示的选区,选择渐变工具,颜色设置如图18,拉出图19所示的线性渐变。

<图17>
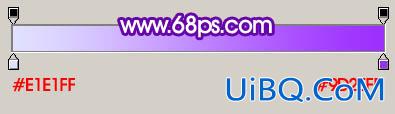
<图18>

<图19>
13、新建一个图层,用钢笔勾出图20所示的路径,再用路径描边加上较深的紫色,效果如下图。

<图20>
14、新建一个图层,同样的方法制作上部的线条。

<图21>
15、右边的翅膀制作方法相同,效果如下图。

<图22>
16、新建一个图层,用钢笔勾出身子及触角的选区,填充颜色:#44085E。

<图23>
17、适当加上高光和圆点装饰,再适当转换一下角度,完成最终效果。

<图24>
![]()














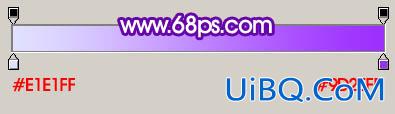



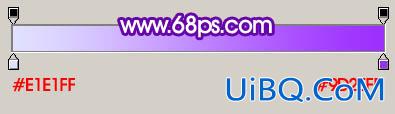






![]()














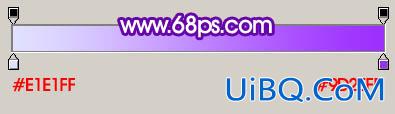



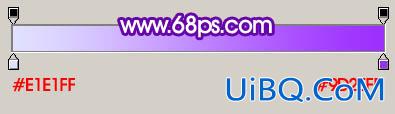






精彩评论