
效果结构有点复杂,由很多小的元素构成。制作的时候需要非常细心。尤其在制作花纹部分的时候,勾取路径很重要,弧度要自然两头的花纹要对称。如果不能一次勾好可以分开来勾。
最终效果

1、新建一个800 * 600像素的文件,选择渐变工具,颜色设置如图1,拉出图2所示的径向渐变色作为背景。
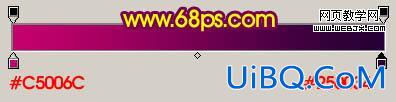
<图1>

<图2>
2、新建一个一个图层,用矩形选框工具拉出图3所示的矩形选区,选择渐变工具,颜色设置如图4,拉出图5所示的线性渐变色。

<图3>

<图4>

<图5>
3、把当前图层复制一层,适当把图形移下来,效果如下图。

<图6>
4、新建一个图层,用矩形选框工具拉出下图所示的选区,拉上同样的渐变色。

<图7>
5、用矩形选框款选图8所示的选区,按Ctrl + M 适当调暗一点,同样选区底部一点选区,适当调亮一点,效果如图9。

<图8>

<图9>
6、新建一个图层,用钢笔勾出图10所示的选区(这一步比较费时,如果不能一次性勾出选区,分开勾也可以),选择渐变工具,颜色设置如图11,拉出图12所示的线性渐变。

<图10>
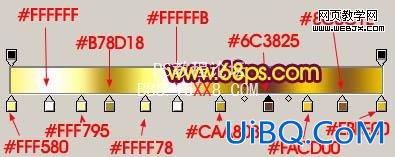
<图11>

<图12>
7、把当前图层复制一层,移到原图层的下面,按Ctrl + T 适当拉窄一点,如图13。

<图13>
8、锁定图层后把错位的部分分别拉上渐变色,如图14,15。

<图14>

<图15>
9、在背景图层上面新建一个图层,用钢笔勾出图16所示的选区,拉上图17所示的线性渐变。

<图16>

<图17>
10、边角部分用钢笔工具勾出选区后再拉上渐变色,效果如下图。

<图18>
11、在背景图层上面新建一个图层,用椭圆选框工具拉一个正圆选区,如图19,拉上图20所示的径向渐变,确定后把底部不要的部分删除,效果如图21。

<图19>
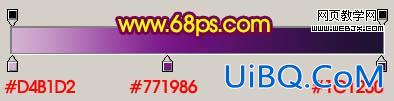
<图20>

<图21>
12、在图层的最上面新建一个图层,用椭圆选框工具拉一个小的椭圆选区如图22,拉上图23所示的线性渐变。

<图22>

<图23>
13、再新建一个图层,用椭圆选框工具拉一个较小的椭圆选区,拉上渐变后用加深工具涂出暗部,如图24,25。

<图优艾设计网_PS高级教程实例24>

<图25>
14、同样的方法制作出其它宝石部分,效果如下图。

<图26>
15、新建一个图层,用椭圆选框工具拉一个正圆选区,拉上图26所示的径向渐变,然后删除多余部分,效果如图29。

<图27>

<图28>

<图29>
16、同样的方法制作顶部的其它部分,如图30 - 32。

<图30>

<图31>

<图32>
17、新建一个图层,用椭圆选框工具拉一个较小的正圆选区并拉上渐变色,如图33,然后复制适当排好位置,如图34,再加上投影效果如图35。

<图33>

<图34>

<图35>
18、最后调整下细节,完成最终效果。

<图36>








 加载中,请稍侯......
加载中,请稍侯......
精彩评论