Photoshop风景调色教程:青黄色
作者:佚名 出处:

本教程主要先加强图片的色彩层次,再用通道选区来做整体润色。
原图

最终效果

1、打开素材图片,CTRL+J复制一层,把图层模式设为线性加深。
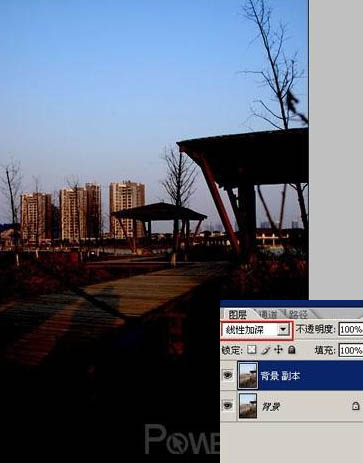
2、为复制图层加蒙版。
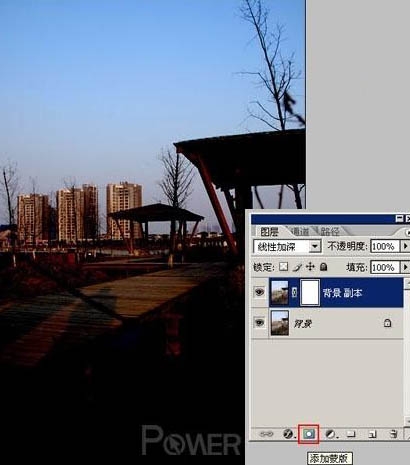
3、把前景色调为白色,背景色为黑色,点蒙板,在蒙版上拉一个由上到下的黑白渐变。
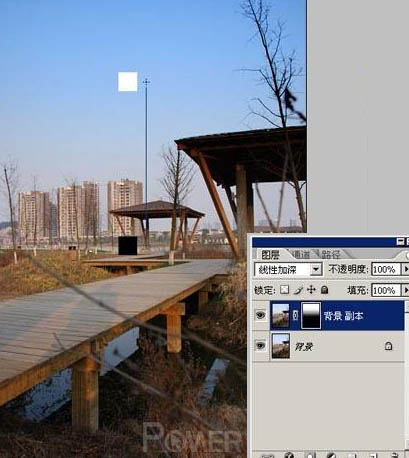
4、调色阶,数值:20、0.8、222。
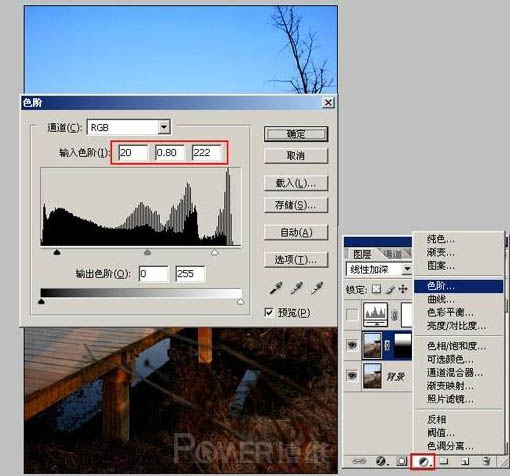
5、然后选择红色通道选区,方法:进入通道,按住ctcl键点击红色通道,就能得到红色通道的选区(或者直接按快捷:CTRL+1)。
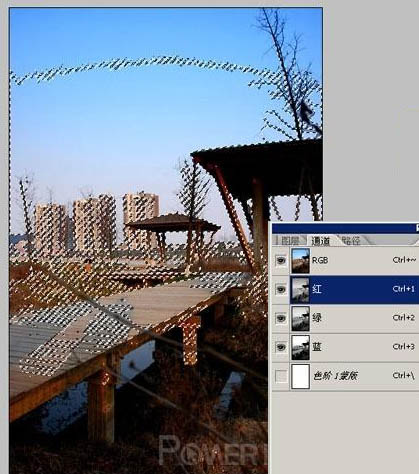
6、点图层面板的小三角按钮,点击新建专色通道,如下图。
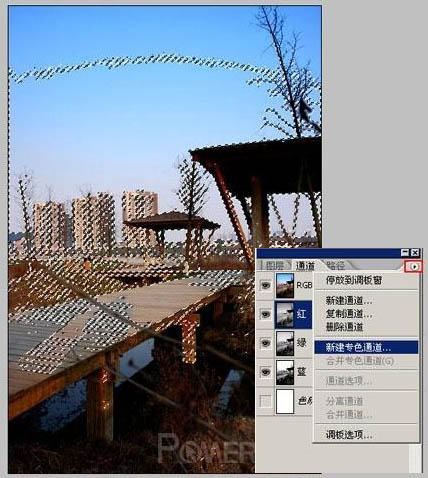
7、点击颜色,色值调为Y:30。
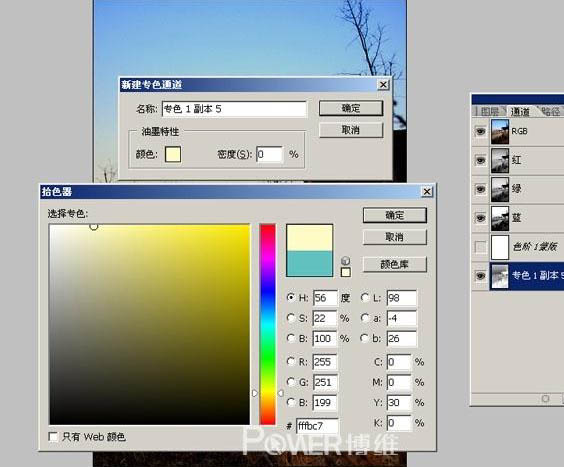
8、CTRL+J复制专色通道,对复制的专色通道进行反相(ctrl+i)。
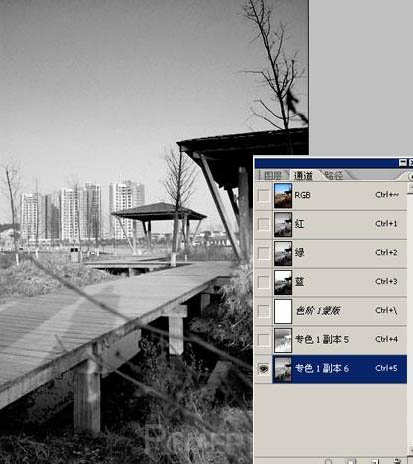
9、双击复制得到的专色通道,将色值调为:C:60
优艾设计网_PS图片合成,M:0,Y:30,K:0。
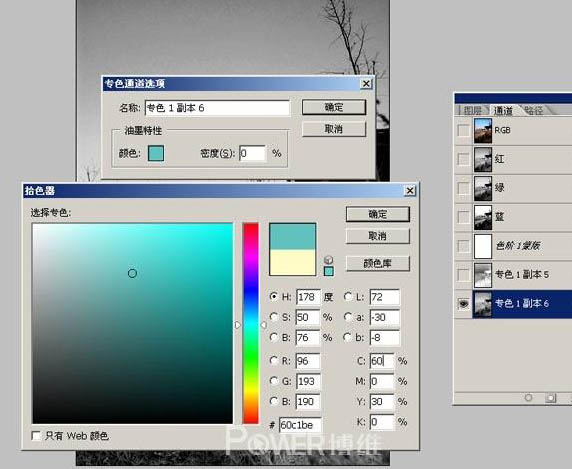
10、现在把通道里的红、绿、蓝和专色通道一起显示,得到下面效果。
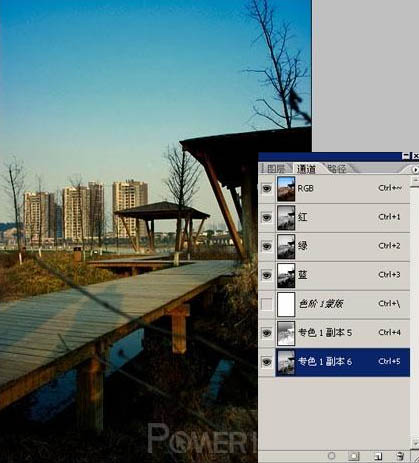
11、发现木桥部分太暗,层次不强, 选择画笔工具(笔头在一点),前景色为白色,不透明度50,在桥面部分擦拭。
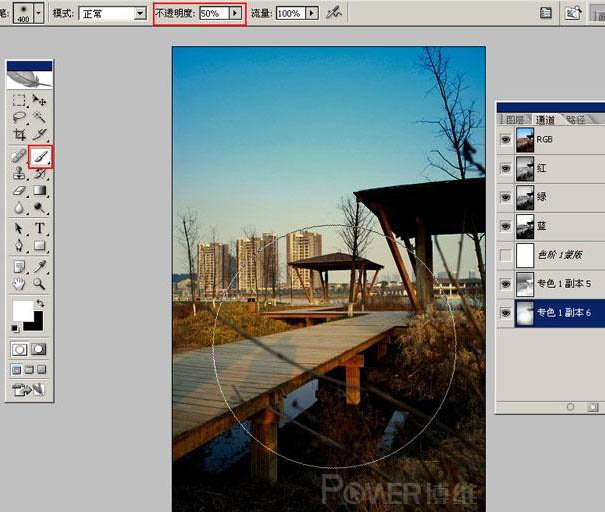
最终效果:

 最终效果
最终效果

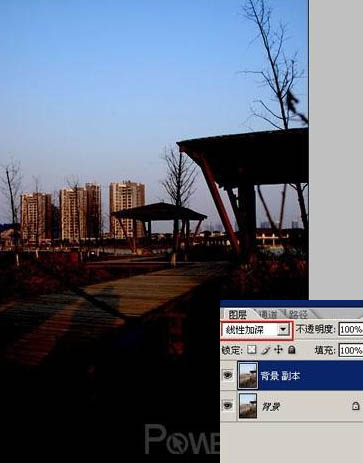
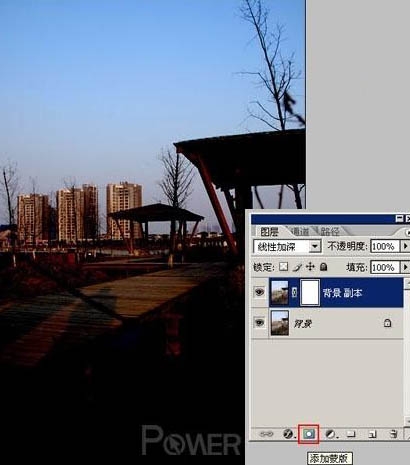
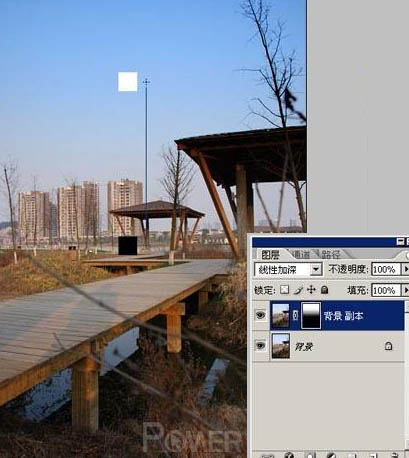
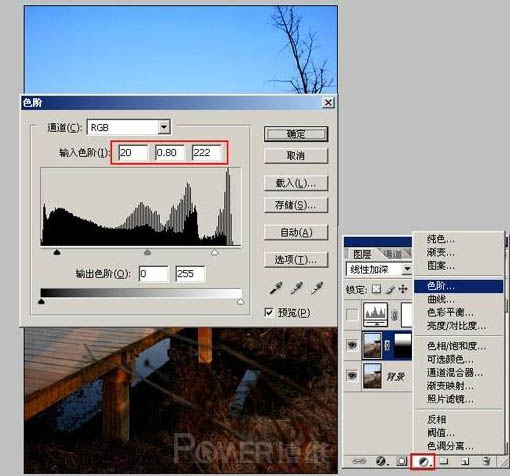
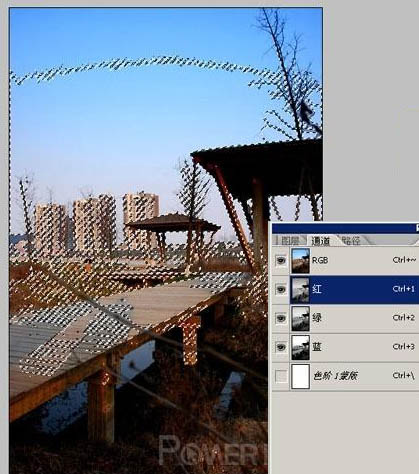
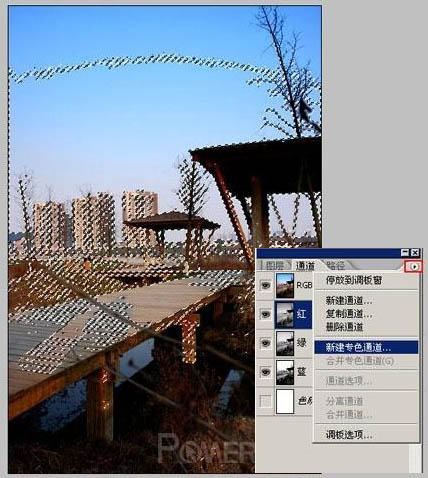
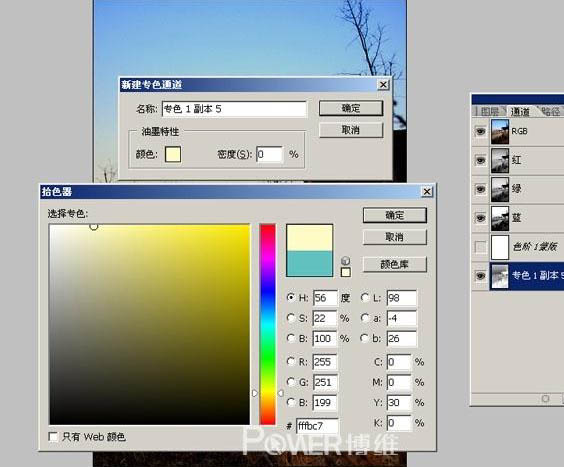
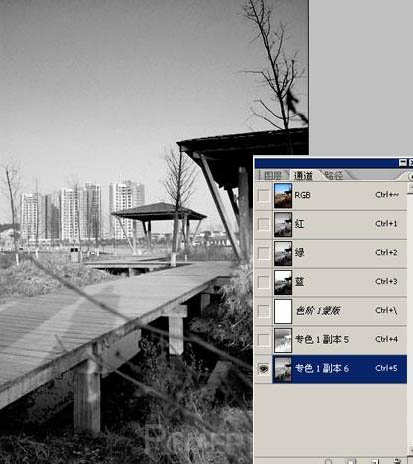
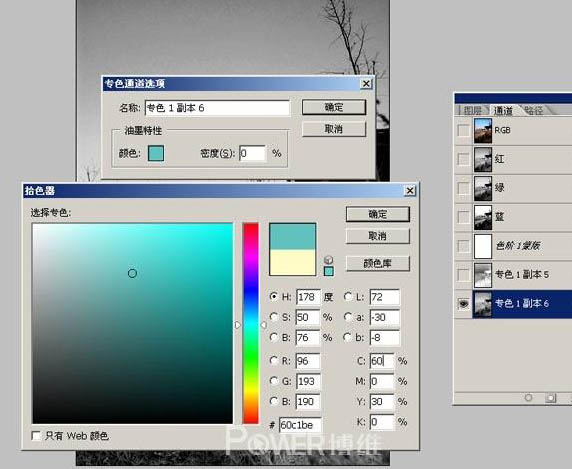
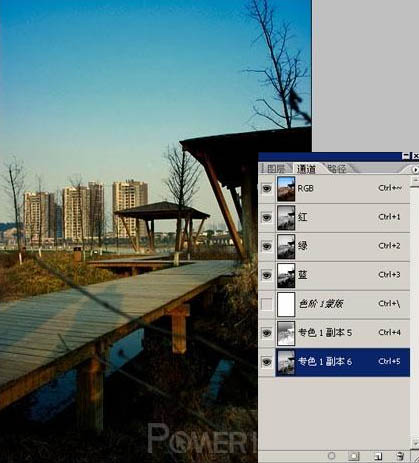
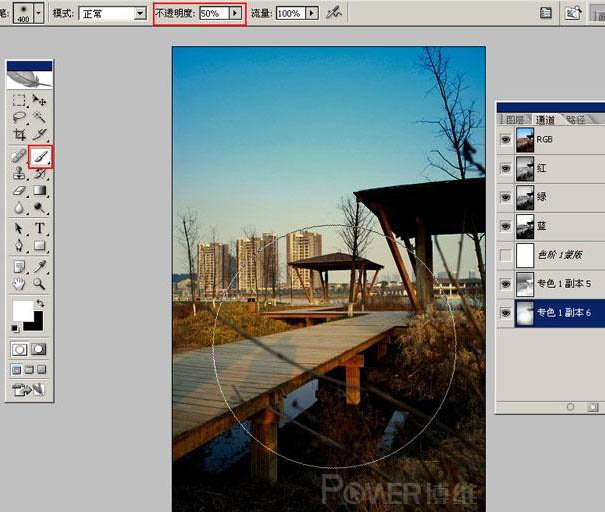

 最终效果
最终效果

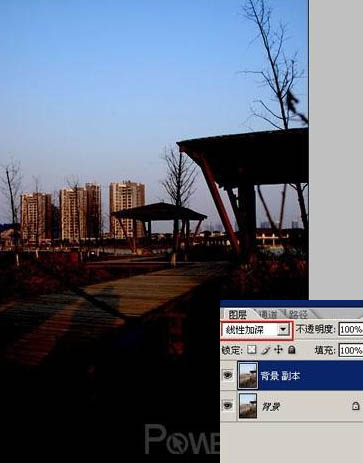
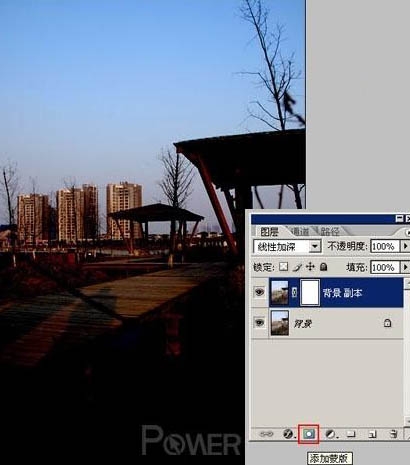
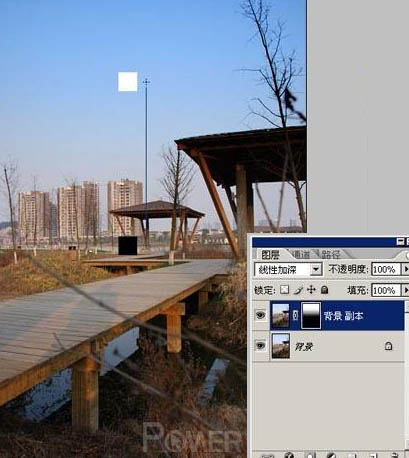
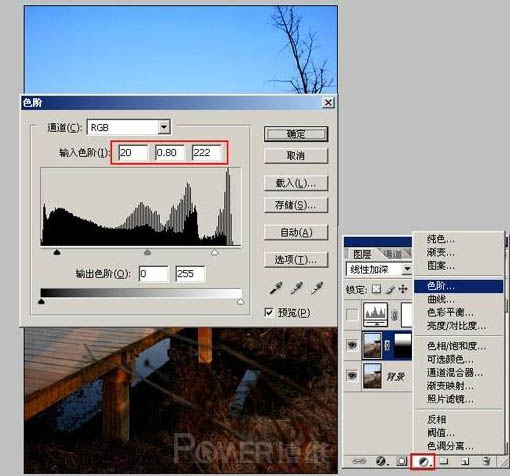
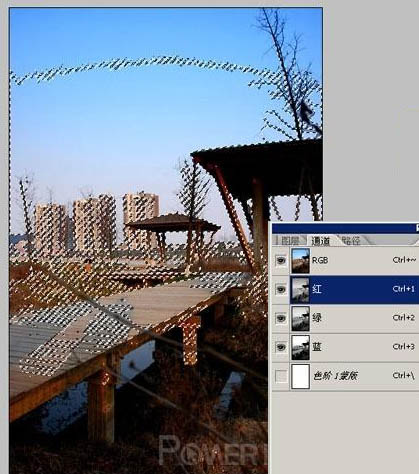
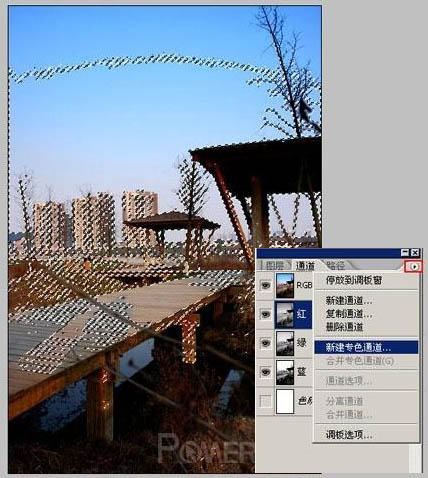
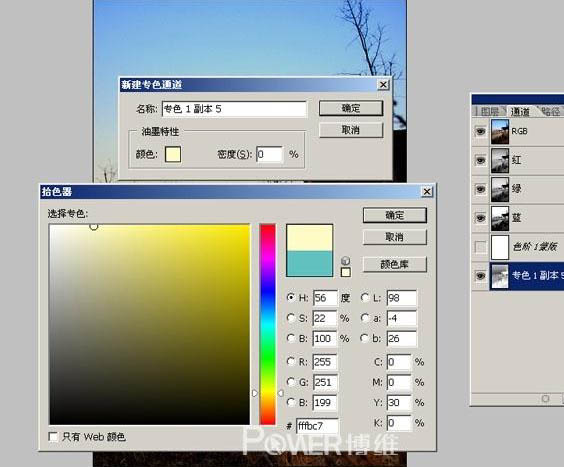
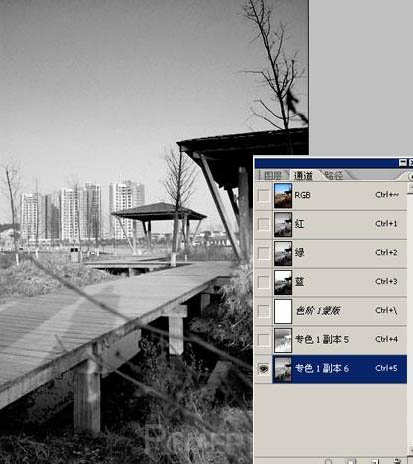
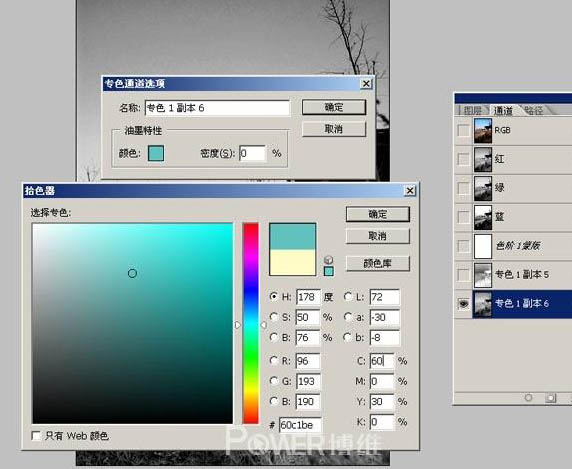
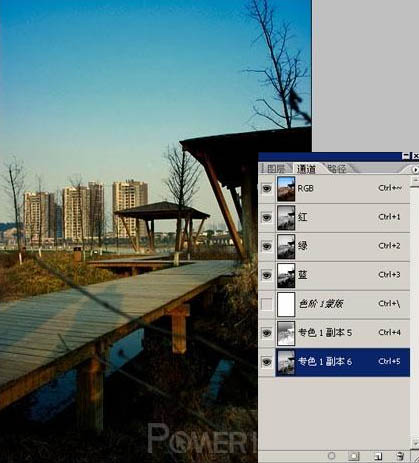
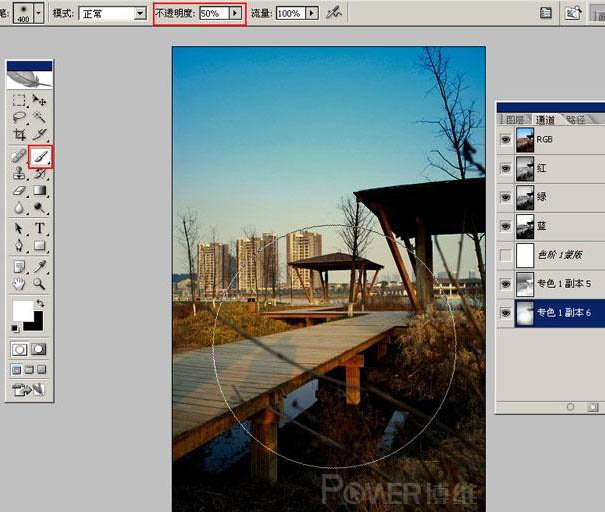

精彩评论