![]()
作者寄语:这一张图并不是很难,唯一的难点就是很多新学习的朋友,不会善用图层与蒙版的关系,总喜欢一步就搞定,那不是因为你懒,而是因为你在刷图,记住,调色是一种情感的表达,所以你必须对图片有感情,不要怕麻烦,当你成功的那刻,你会开心的,这个教程知识点不是很多,最重要的便是,一个图层调一点,色彩要一点一点的上,THAT‘S ALL。
原图

最终效果

1、观察原图后发现高光区域比较多,创色彩平衡调整图层,对高光进行调整,数值:37/9/56。确定后用透明度为:33%,流量为:55%黑色画笔,在蒙版上擦出下图红圈部分。

2、夕阳下的黄昏不够鲜艳,所以我们再次创建色彩平衡调整图层,对中间调进行调整,数值:4/0/-7。

3、记住前面教程里面色彩不是一下就能调出来的,耐心点,这里还是创建色彩平衡调整图层,对阴影调整,数值:33/0/-37,确定后把图层混合模式改为“正片叠底”,透明度改为:90%左右,再用蒙版擦掉下图红圈部分的选区,让图片更有层次感。
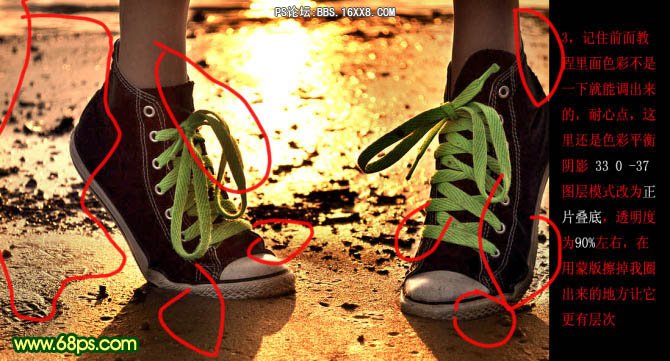
4、为了让色彩更进一步达到我们需要的色调,新建一个图层,按Ctrl + Alt + Shift + E 盖印图层。混合模式改为“柔光”,不透明度改为:30%左右。

5、这一步需要下载一个曲线动作,点这里下载。载入后就可以使用。

6、新建一个图层填充颜色:#000066,图层混合模式改为“排除”,不透明度改为:35%,效果如下图。

7、新建一个图层,盖印图层,把盖印后的图层复制一层,使用DCE滤镜润色,没有的可以去网上下载。

8、优艾设计网_PS自学创建可选颜色调整图层,对绿色进行调整,数值:100/-100/100/100,如果觉得绿色不够饱满,可以复制当前可选颜色调整图层,适当降低不透明度。

9、新建一个图层,盖印图层。按Ctrl + Alt + 2 调出高光选区,适当羽化后按Ctrl + J 把选区部分图像复制到新的图层,混合模式改为“柔光”,不透明度改为:25%,效果如下图。

最后根据自己的喜好调整一下细节等,完成最终效果。









 加载中,请稍侯......
加载中,请稍侯......
精彩评论