本photoshop教程的效果有点类似高清的DVD电影画面。调色的方法也非常讲究。开始的时候需要用计算选区等不断调整画面的对比度和质感。然后适当用HDR滤镜锐化处理,再适当调色即可。
本photoshop教程的效果有点类似高清的DVD电影画面。调色的方法也非常讲究。开始的时候需要用计算选区等不断调整画面的对比度和质感。然后适当用HDR滤镜锐化处理,再适当调色即可。
原图

最终效果

1、打开原图素材,把背景图层复制一层。创建曲线调整图层,对红,绿,蓝通道调整,参数及效果如下图。
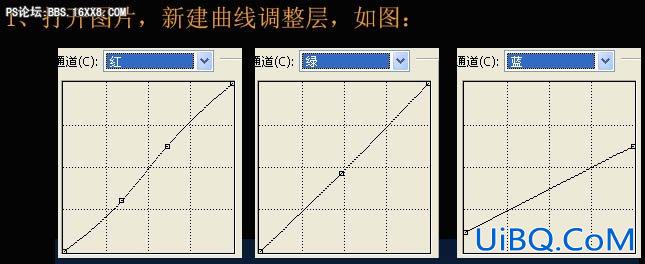

2、新建一个图层,按Ctrl + Alt + Shift + E 盖印图层。进入通道面板,把蓝色通道复制一层,然后对蓝色副本操作。执行:滤镜 > 其它 > 高反差保留,数值为2。确定后再执行:图像 > 计算,参数设置如下图。
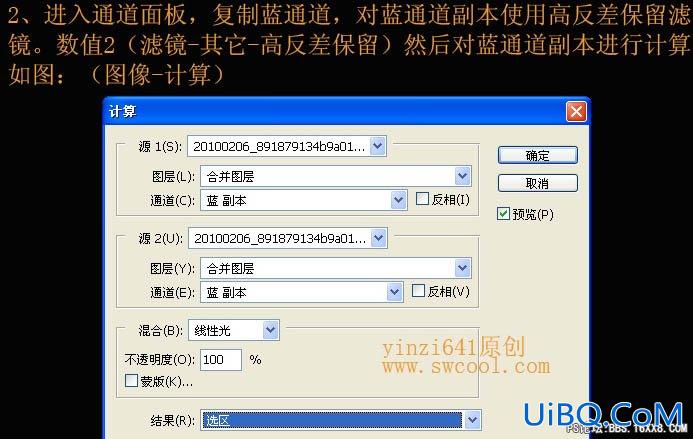
1、打开原图素材,把背景图层复制一层。创建曲线调整图层,对红,绿,蓝通道调整,参数及效果如下图。
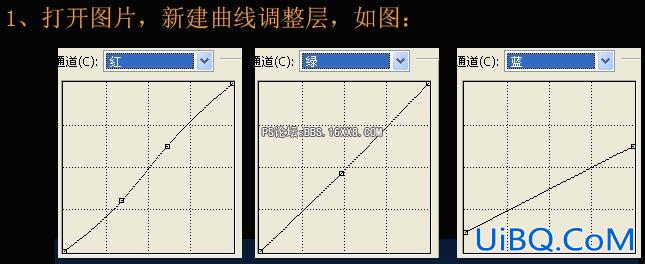

2、新建一个图层,按Ctrl + Alt + Shift + E 盖印图层。进入通道面板,把优艾设计网_Photoshop高级教程实例蓝色通道复制一层,然后对蓝色副本操作。执行:滤镜 > 其它 > 高反差保留,数值为2。确定后再执行:图像 > 计算,参数设置如下图。
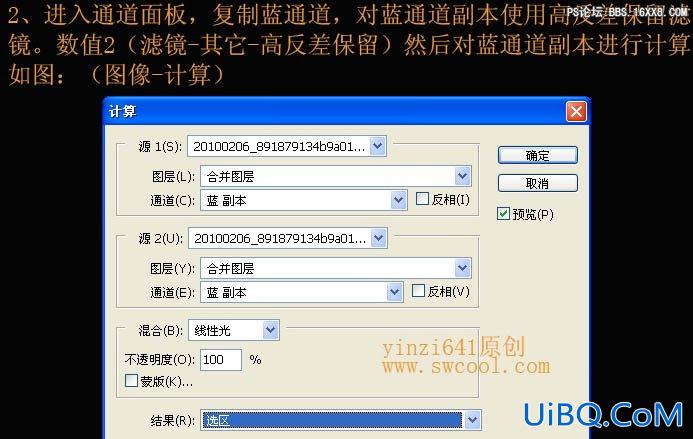
6、新建一个图层,盖印图层。使用HDR滤镜锐化一下,然后渐隐滤镜50%,没有这款滤镜的可以去网上下载。

7、执行:图像 > 计算,确定后得到中间调选区,创建曲线调整图层稍微调暗一点,参数及效果如下图。
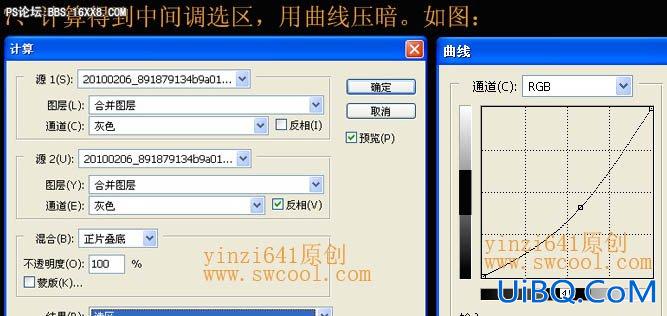

8、创建曲线调整图层,对红色调整,参数设置如下图。
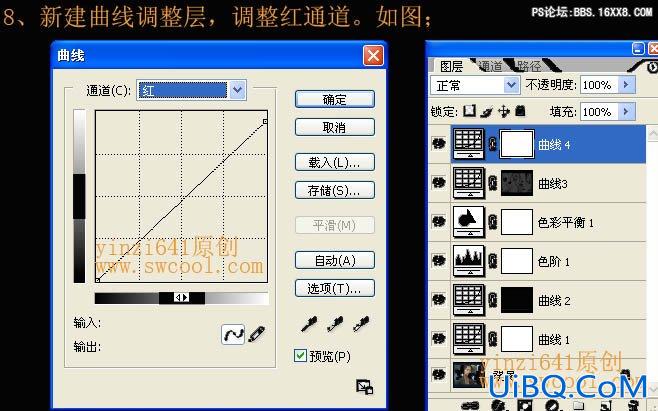
9、新建一个图层,盖印图层。增加暗角,再适当锐化一下,完成最终效果。

最终效果:



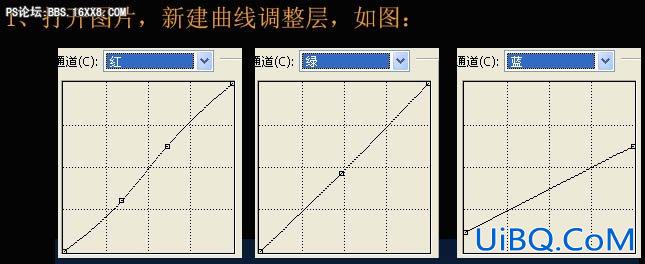

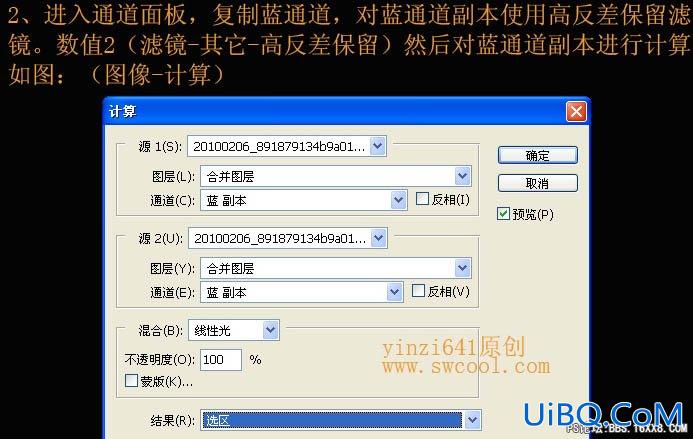
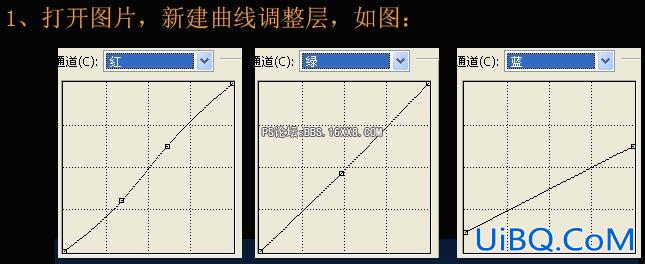

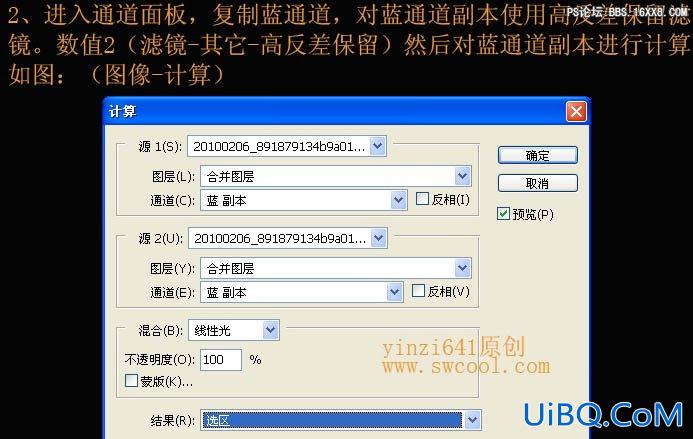

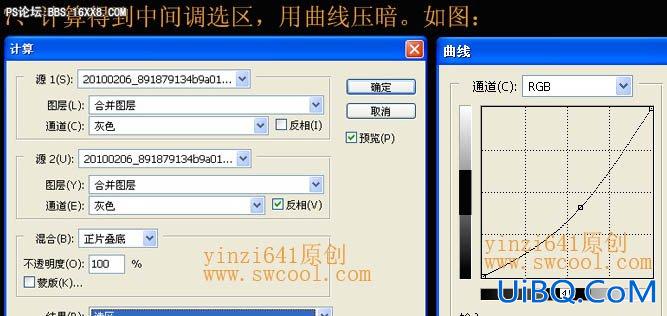

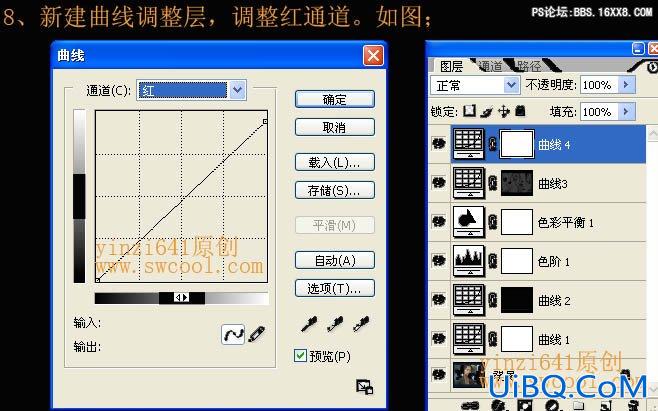




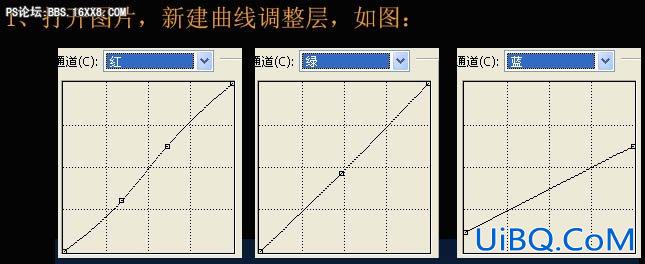

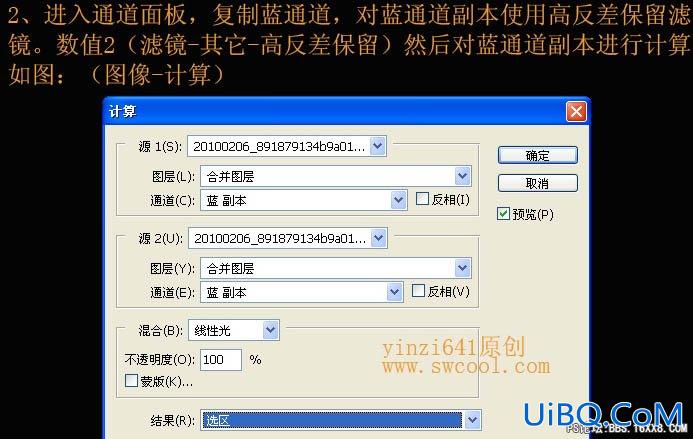
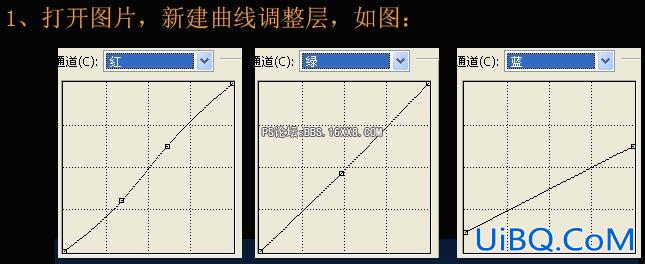

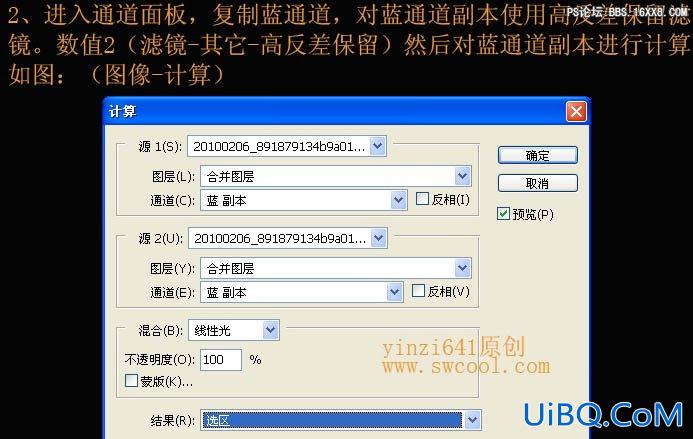

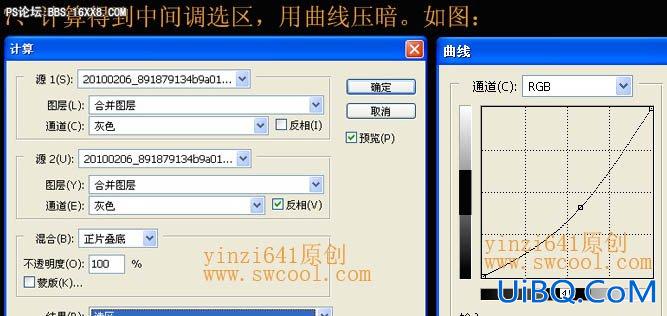

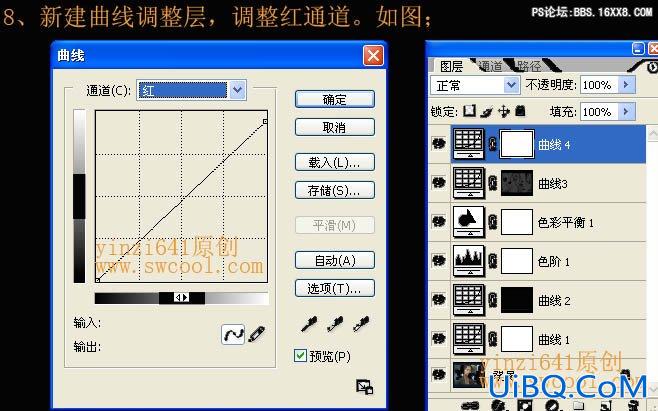


精彩评论