作者:Sener 出处:
礼品盒是立体的图形,大致由两个大的面构成。制作的时候可以先画出草稿图,注意好透视效果。然后再逐一的制作出各个面。看上去可能复制,制作起来还是蛮简单的。
作者:Sener 出处:

礼品盒是立体的图形,大致由两个大的面构成。制作的时候可以先画出草稿图,注意好透视效果。然后再逐一的制作出各个面。看上去可能复制,制作起来还是蛮简单的。
最终效果

1、新建一个600 * 600 像素的文档,背景填充白色。新建一个图层,用钢笔勾出图1所示的梯形选区,选择渐变工具颜色设置为2,拉出图3所示的线性渐变。

<图1>
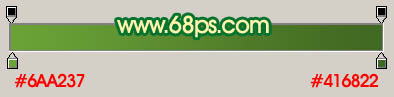
<图2>
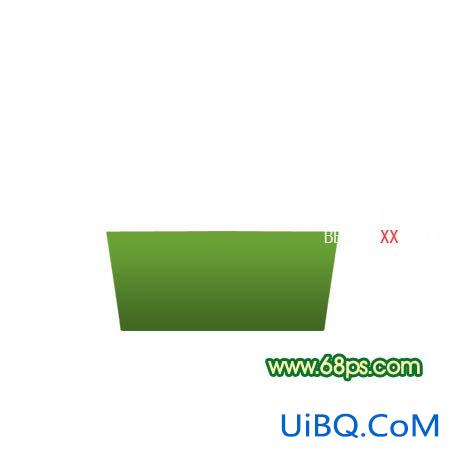
<图3>
2、新建一个图层,用钢笔勾出下图所示的选区,填充颜色:#54812E。

<图4>
3、多顶图层后,选择矩形选框工具选区图5所示的选区,并拉上图6所示的线性渐变色。

<图5>

<图6>
4、新建一个图层,用矩形选框工具拉一条较细的矩形选区,填充白色,适当改变图层不透明度,用白色画笔把两端稍微点一点白点出来,效果如图8。

<图7>

<图8>
5、新建一个图层,用钢笔勾出图10所示的选区,拉上图9所示的线性渐变色。

<图9>

<图10>
6、新建一个图层,用矩形工具拉出图11所示的矩形选区,填充颜色:#B27701。

<图11>
7、锁定图层后,用矩形选框工具选取上面部分,如图13,拉上图13所示的线性渐变色。
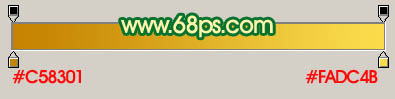
<图12>

<图13>
8、用矩形选框选取下面部分并拉上渐变色。

<图14>
9、再中间部分,方法同上,颜色设置如下图。

<图15>
10、新建一个图层,用钢笔勾出图16所示的选区,填充颜色:#DB9B15。

<图16>
11、锁定图层后用钢笔工具勾出图17所示的选区,拉上渐变色,拉好渐变色后不要取消选区。按Ctrl + Shift + I 把选区反选,拉上渐变色,效果如图18。

<图17>

<图18>
12、左边的复制过去就可以了。

<图19>
13、同样的方法制作蝴蝶结的其他部分,效果如下图。

<图20>
14、这一步制作一些表面的褶皱,用渐变即可,效果如下图。

<图21>
15、制作阴影,方法自选,效果如下图。

<图22>
16、最后加上背景渐变色,完成最终效果。

<图23>
![]()


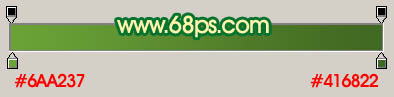
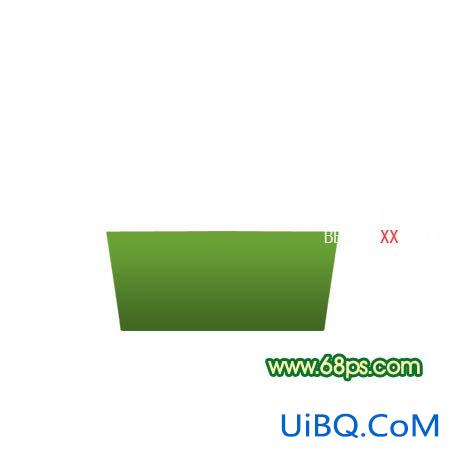








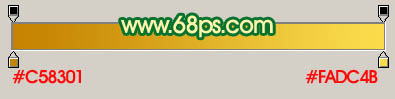











![]()


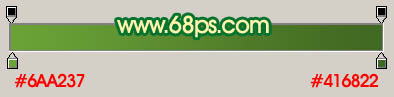
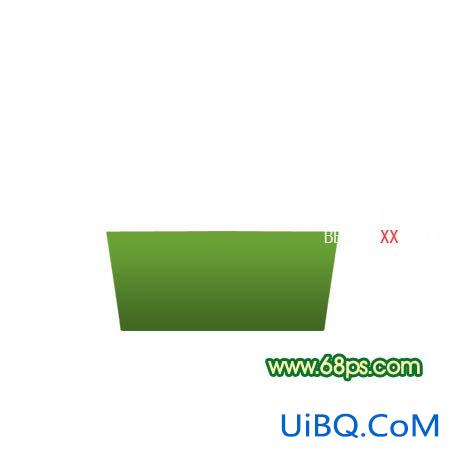








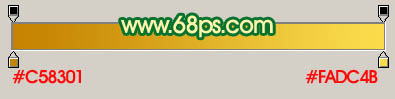











精彩评论