作者:Sener 作者:佚名 出处:
![]()
暖色图片比较好把握。调色的时候只需要把画面中的其他色调转为暖色,然后适当调整好整体层次,局部可以适当渲染一些补色,增强画面的协调关系即可。
原图

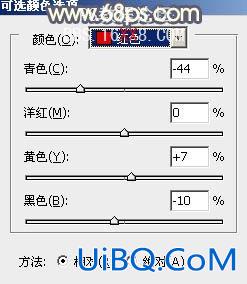


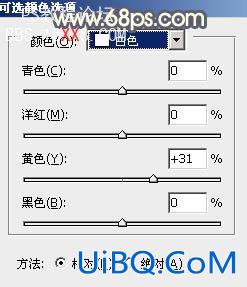






















 加载中,请稍侯......
加载中,请稍侯......
精彩评论