橙色与蓝色是非常容易搭配的冷暖色。调色的时候先用调色工具或通道等把一些杂色去除,只保留2种主色调。然后再微调剩下的颜色,处理成冷暖对比度的效果即可。
原图

<点小图查看大图>
最终效果

<点小图查看大图>
1、打开原图素材,创建通道混合器调整图层,对蓝色进行调整,参数设置如图1,效果如图2。这一步是快速把图片中的一些杂色消除。
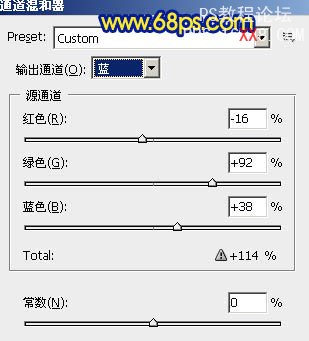
<图1>

<图2> 2、创建可选颜色调整图层,对红,黄,绿,青,蓝,洋红进行调整,参数设置如图3 - 8,效果如图9。这一步操作时把暖色及冷色的对比加大。
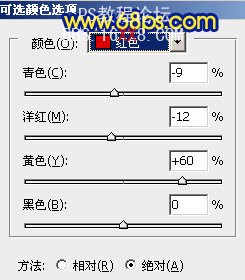
<图3>
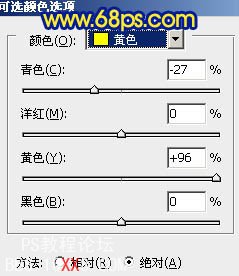
<图4>
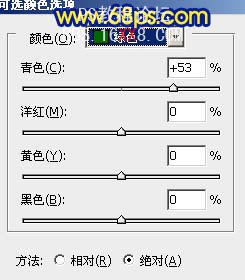
<图5>
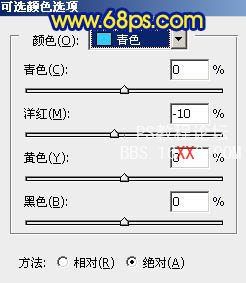
<图6>
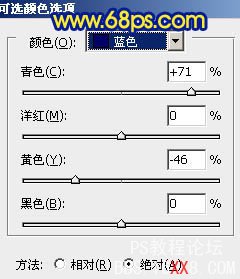
<图7>
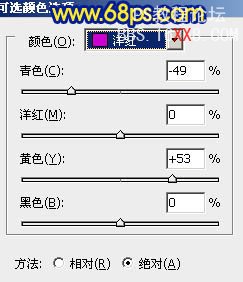
<图8>

<图9>
3、创建曲线调整图层,对红,蓝进行调整,参数设置如图10,11,效果如图12。这一步操作继续加大冷暖对比。
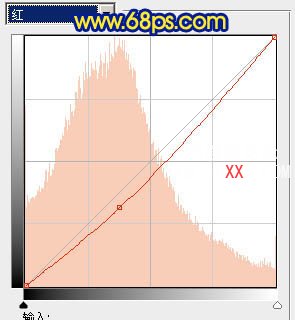
<图10>
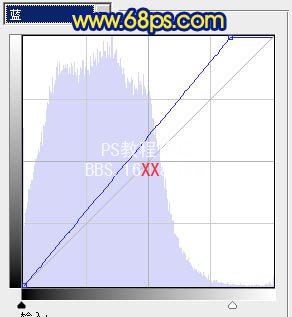
<图11>

<图12>
4、创建可选颜色调整图层,对红,黄,青,蓝进行调整,参数设置如图13 -16,效果如图17。这一步操作时把青色转成淡蓝色。
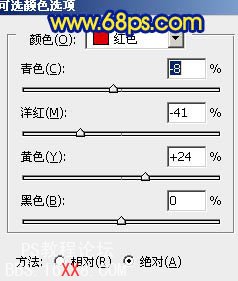
<图13>
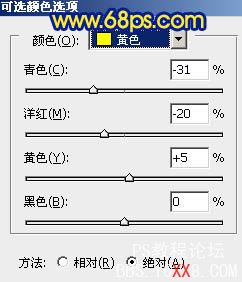
<图14>
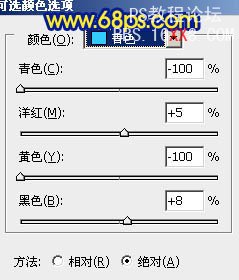
<图15>
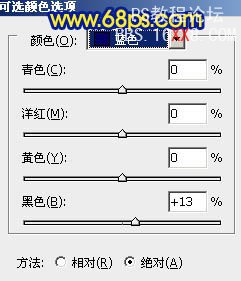
<图16>

<图17>
5、新建一个图层,按Ctrl + Alt + Shift + E 盖印图层。图层混合模式改为“正片叠底”,图层不透明度改为:20%,稍微把整体颜色调暗一点。

<图18>
6、创建曲线调整图层,对红,绿,蓝进行调整,参数设置如图19 - 21,效果如图22。
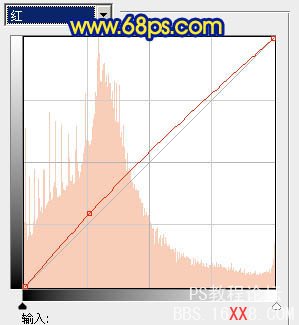
<图19>
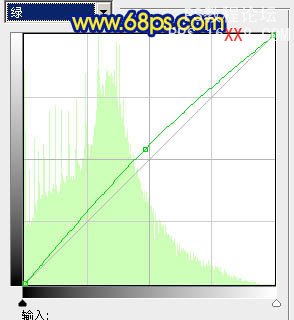
<图20>
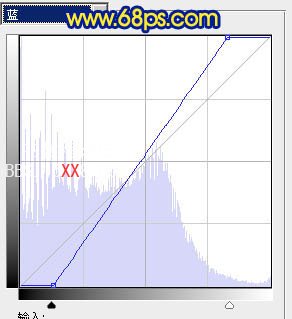
<图21>

<图22>
7、创建可选颜色调整图层,对红,黄,青,蓝进行调整,参数设置如图23 - 26,效果如图27。
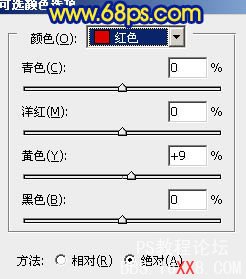
<图23>

<图24>
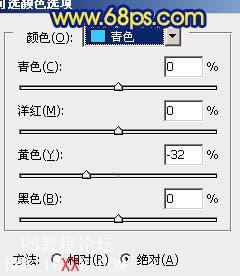
<图25>
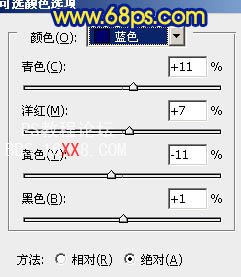
<图26>

<图27&g优艾设计网_PS高级t;
8、新建一个图层,盖印图层。执行:滤镜 > 模糊 > 高斯模糊,数值为5,确定后把图层混合模式改为“柔光”,图层不透明度改为:80%,这一步主要是把图片柔化处理,效果如下图。

<图28>
最后调整下整体颜色,完成最终效果。

<点小图查看大图>








 加载中,请稍侯......
加载中,请稍侯......
精彩评论