作者:Sener 作者:佚名 出处:
卡通图形的制作相对要简单很多。只需要用钢笔勾出相应的选区,拉上合适的渐变色。再适当组合在一起即可。虽然没有什么难点不过色调的搭配非常关键,每一部分的色调选取时
作者:Sener 作者:佚名 出处:

卡通图形的制作相对要简单很多。只需要用钢笔勾出相应的选区,拉上合适的渐变色。再适当组合在一起即可。虽然没有什么难点不过色调的搭配非常关键,每一部分的色调选取时候要多尝试几次,找到最为合适的色彩即可适合局部也要适合整体效果。
最终效果

1、新建一个800 * 600像素的画布,选择渐变工具,颜色设置如图1,拉出图2所示的径向渐变作为背景。
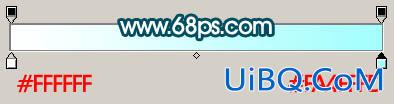
<图1>
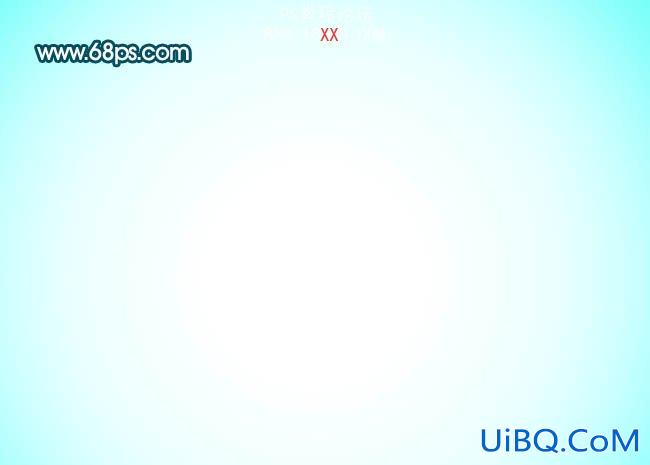
<图2>
2、新建一个图层,用钢笔勾出一片羽毛的路径,转为选区如图3。勾路径的时候如果不能一次勾好,可以分开勾。把选区填充黑色如图4。

<图3>

<图4>
3、把做好的羽毛多复制几层,适当调整角度和大小组成一个圆弧形如下图。然后把这些羽毛图层合并为一个图层。&nbs优艾设计网_PS照片合成p;

<图5>
4、锁定图层后,选择渐变工具,颜色设置如图6,拉出图7所示的径向渐变。

<图6>

<图7>
5、新建一个图层开始制作羽毛上的彩色斑点。用钢笔勾出图8所示的选区,选择渐变工具颜色设置如图9,拉出图8所示的线性渐变。

<图8>
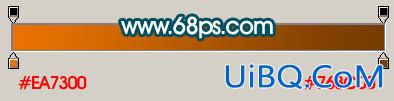
<图9>
6、新建一个图层,用钢笔勾出一个椭圆选区拉上图11所示的绿色渐变。

<图10>
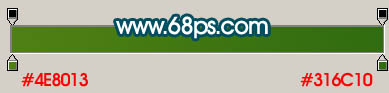
<图11>
7、同样的方法一次新建两个图层,分别用钢笔勾出逐渐减小的两个椭圆选区拉上相应的渐变色如图12 - 15。

<图12>
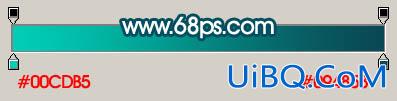
<图13>

<图14>

<图15>
8、把做好的彩色斑点图层合并为一个图层,然后多复制一些放到相应的羽毛图层上面如下图。

<图16>
9、把做好的羽毛及彩斑图层合并为一个图层,复制一层按Ctrl + T 稍微缩小一点,确定后再用曲线调亮一点,效果如下图。

<图17>
10、新建一个图层,用椭圆选框工具拉出图18所示的选区,按Ctrl + Alt + D 羽化15个像素后填充颜色:#25CE79,加上图层蒙版,用黑色画笔擦掉不需要的部分,效果如图19。

<图18>

<图19>
11、新建一个图层,同上的方法制作一片绿色斑点羽毛如图20,然后复制组成图21所示的图形,部分羽毛可以适当调整一下明暗。

<图20>

<图21>
12、新建一个图层,现在开始做着孔雀身体部分,方法比较简单用钢笔勾出选区后拉上相应的渐变色如图22,23。

<图22>

<图23>
13、同样的方法制作头部及顶部羽毛。方法同上。每做好一部分就新建一个图层。渐变色可以适当参照效果图,这里就不一一图示出来。大致完成的效果如图26。

<图24>

<图25>

<图26>
最后调整一下细节,完成最终效果。

<图27>
![]()

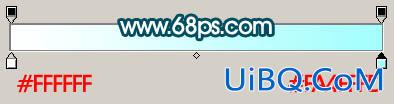
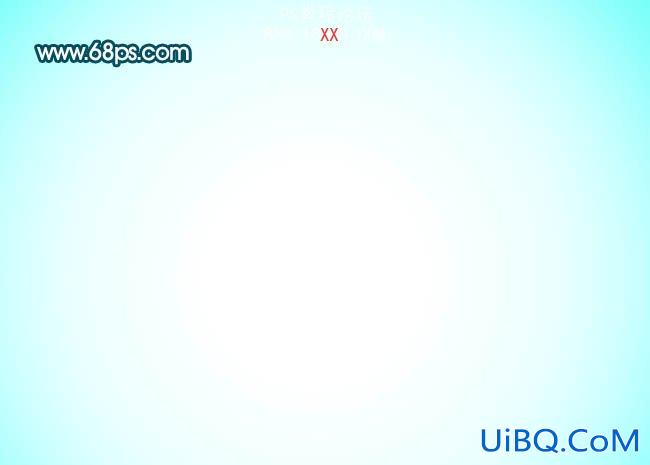






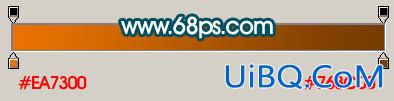

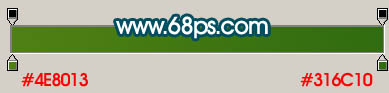

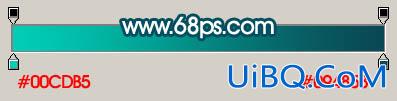














![]()

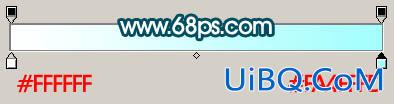
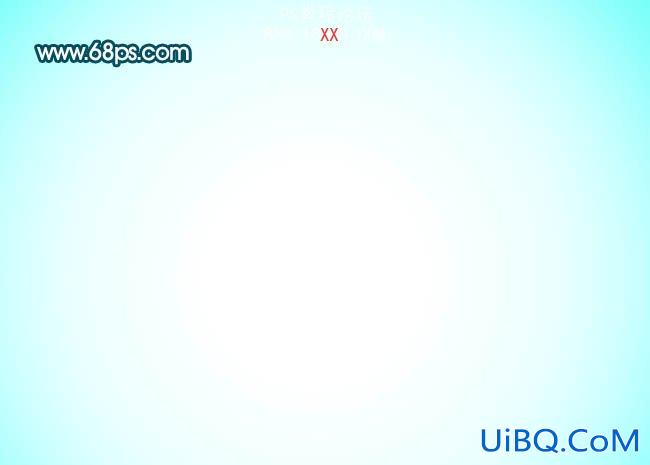






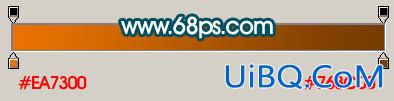

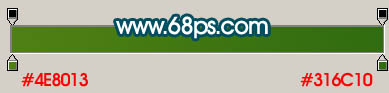

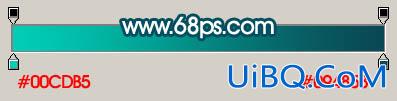














精彩评论