原创素材图片虽然是在霞光中拍摄,不够暖色部分还不够明显,处理的时候需要用调色工具适当加强一下暖色,局部再加上一些高光即可。
原图

<点小图查看大图>
最终效果

<点小图查看大图>&nbs优艾设计网_Photoshop高级教程实例p;
1、打开原图素材,创建可选颜色调整图层,对黄、绿、蓝进行调整,参数设置如图1 - 3,效果如图4。
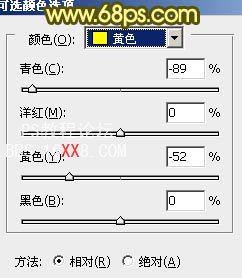
<图1>
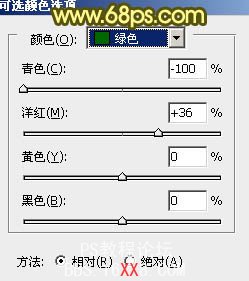
<图2>
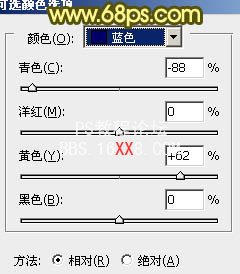
<图3>

<图4>
2、创建曲线调整图层,对红、绿、蓝进行调整,参数设置如图5 - 7,效果如图8。
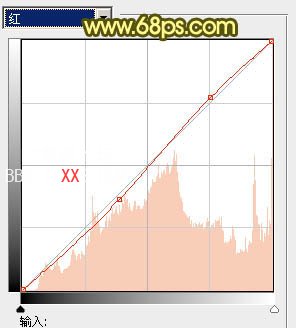
<图5>
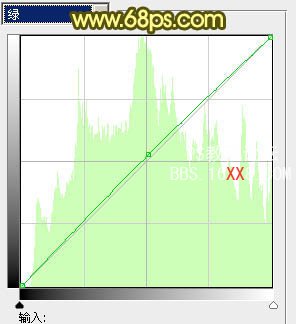
<图6>
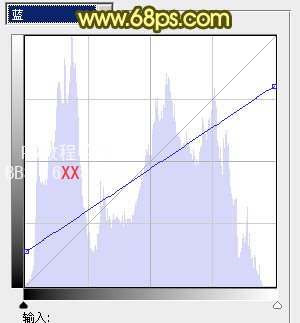
<图7>

<图8>
3、创建色彩平衡调整图层,对中间调及高光进行调整,参数设置如图9,10,效果如图11。
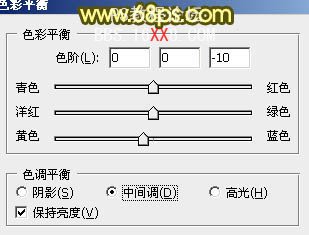
<图9>

<图10>

<图11>
4、创建可选颜色调整图层,对黄色进行调整,参数设置如图12,效果如图13。
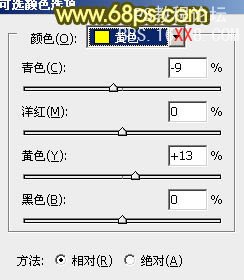
<图12>

<图13>
5、按Ctrl + J 把当前可选颜色调整图层复制一层,效果如下图。

<图14>
6、新建一个图层,按Ctrl + Alt + Shift + E 盖印图层,图层混合模式改为“正片叠底”,不透明度改为:20%,效果如下图。

<图15>
7、按Ctrl + Alt + ~ 调出高光选区,按Ctrl + Shift + I 反选,新建一个图层填充颜色:#0F637E,混合模式改为“正片叠底”,不透明度改为:20%,效果如下图。

<图16>
8、创建曲线调整图层,对蓝色进行调整,参数设置如图17,效果如图18。
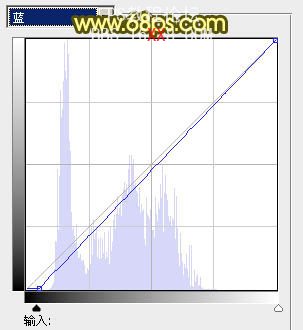
<图17>

<图18>
9、创建可选颜色调整图层,对黄色进行调整,参数设置如图19,效果如图20。
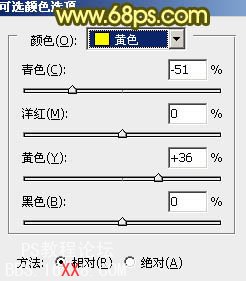
<图19>

<图20>
10、创建亮度/对比度调整图层,参数设置如图21,效果如图22。
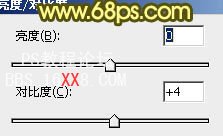
<图21>

<图22>
11、新建一个图层,盖印图层。按Ctrl + Shift + U 去色,按Ctrl + M 稍微调暗一点。混合模式改为“正片叠底”,不透明度改为:30%,加上图层蒙版,用黑色画笔把中间部分擦出来,效果如下图。

<图23>
12、按Ctrl + Alt + ~ 调出高光选区,新建一个图层填充颜色:#0F637E,混合模式改为“柔光”,不透明度改为:50%,效果如下图。

<图24>
13、新建一个图层,混合模式改为“滤色”,把前景颜色设置为:#7E2A0F,用画笔把下图选区部分涂上高光。
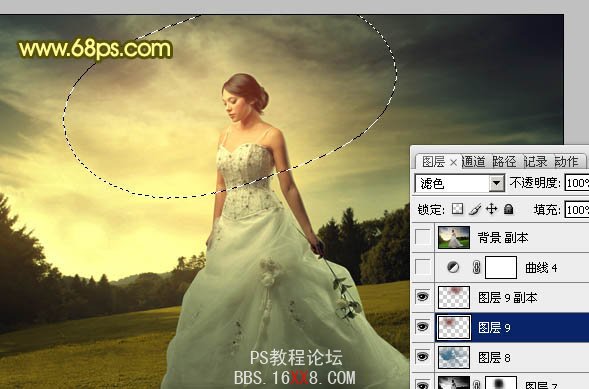
<图25>
14、创建曲线调整图层,对蓝色进行调整,参数设置如图26,确定后适当降低图层不透明度,效果如图27。
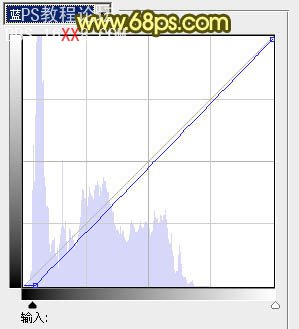
<图26>

<图27>
最后调整一下整体颜色,完成最终效果。









 加载中,请稍侯......
加载中,请稍侯......
精彩评论