
本教程的色调有点怀旧的味道,颜色以对比较大的黄颜色和暗青色为主。大致调色过程:先调一下图片的层次感,然后用渐变映射来调出图片的主色,后期再适当加强一下色调即可。
原图
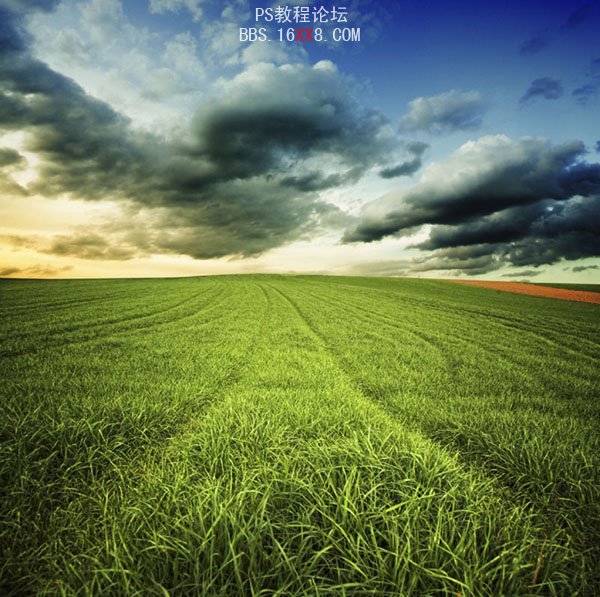
<点小图查看大图>
最终效果

<点小图查看大图>
1、打开原图素材,创建可选颜色调整图层,对绿,白,中性色进行调整,参数设置如图1 - 3,效果如图4。
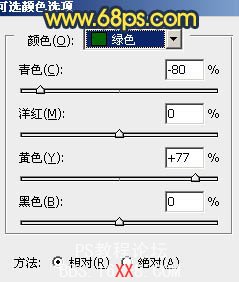
<图1>
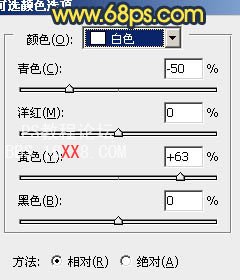
<图2>
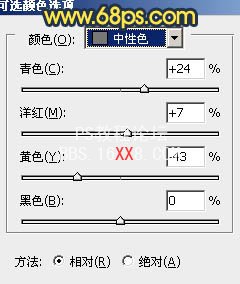
<图3>
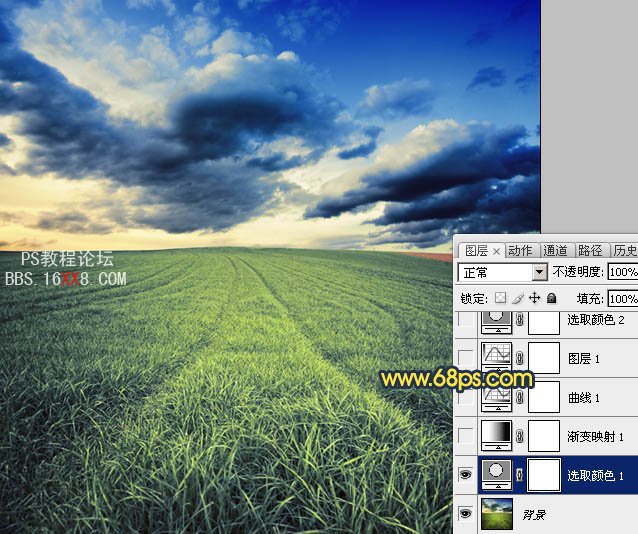
<图4>
2、创建渐变映射调整图层,颜色设置如图5,确定后把图层不透明度改为:60%,效果如图6。

<图5>
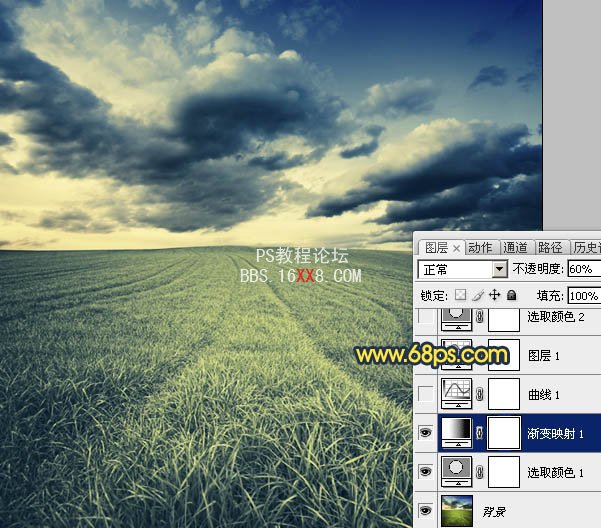
<图6>
3、创建曲线调整图层,对红,蓝进行调整,参数设置如图7,8,效果如图9。
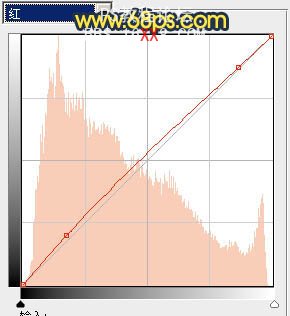
<图7>
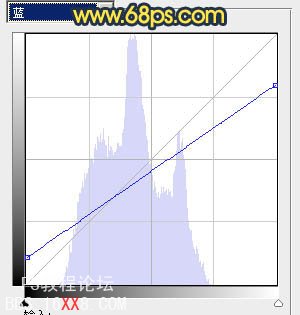
<图8>

<图9>
4、按Ctrl + J 把当前曲线调整图层复制一层,不透明度改为:70%,效果如下图。

<优艾设计网_PS高级;图10>
5、创建可选颜色调整图层,对黄,青进行调整,参数设置如图11,12,效果如图13。
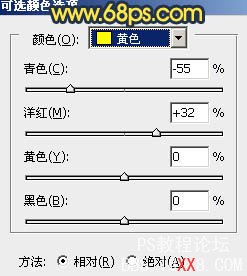
<图11>

<图12>

<图13>
6、新建一个图层,按Ctrl + Alt + Shift + E 盖印图层。选择菜单:图像 > 模式 > Lab颜色,确定后执行:图像 > 应用图像,参数设置如图14,效果如图15。

<图14>

<图15>
7、按Ctrl + M 调整曲线,对b通道进行调整,参数设置如图16,效果如图17。
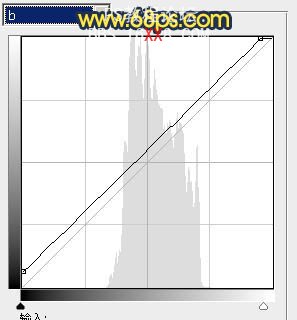
<图16>

<图17>
8、选择菜单:图像 > 模式 > RGB颜色,确定后按Ctrl + Alt + ~ 调出高光选区,按Ctrl + Shift + I 反选。新建一个图层填充颜色:#562414,图层混合模式改为“柔光”,不透明度改为:50%,效果如下图。
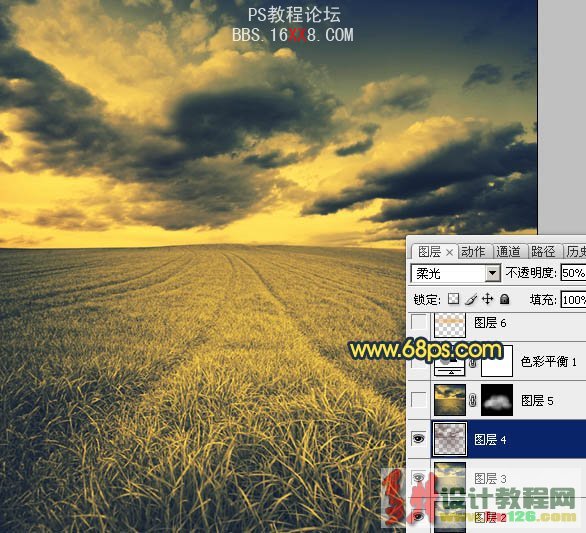
<图18>
9、新建一个图层,盖印图层。图层混合模式改为“叠加”,不透明度改为:70%,按住Alt键添加图层蒙版,用白色画笔把中间部分擦出来,效果如下图。
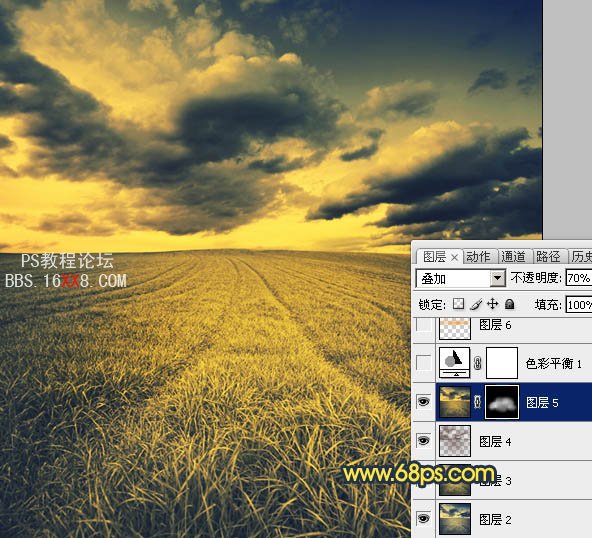
<图19>
10、创建色彩平衡调整图层,对中间调进行调整,参数设置如图20,确定后把图层不透明度改为:50%,效果如图21。

<图20>
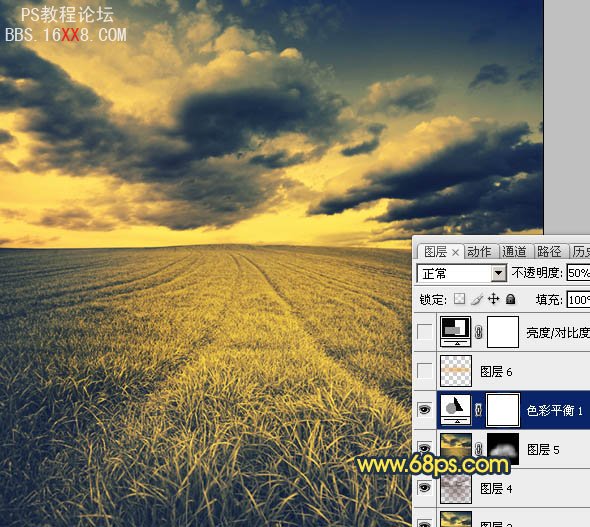
<图21>
11、新建一个图层,图层混合模式改为“柔光”,不透明度改为:50%。把前景颜色设置为:#E6A805,用画笔把中间部分高光涂出来,效果如下图。

<图22>
12、创建亮度/对比度调整图层,参数设置如图23,确定后适当降低图层不透明度,效果如图24。

<图23>
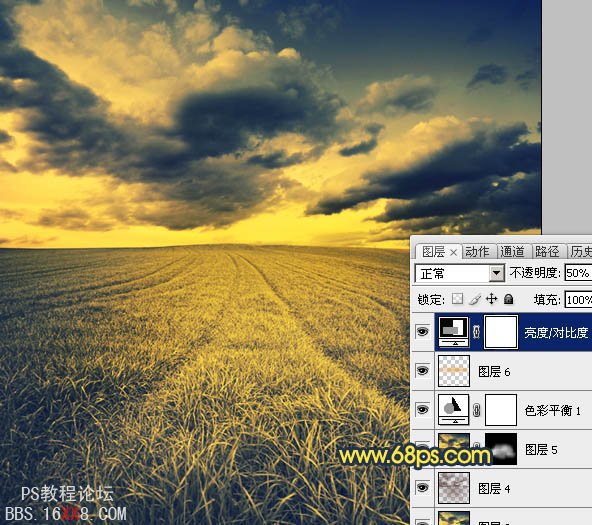
<图24>
最后整体调一下颜色,完成最终效果。









 加载中,请稍侯......
加载中,请稍侯......
精彩评论