风景照片调色跟人物调色方法基本一样。先调出大致的主体颜色,然后再对一些局部色调和细节单独调整。色调可以按照自己的喜好选择。
原图

<点小图查看大图>
最终效果

<点小图查看大图>
1、打开原图素材,创建可选颜色调整图层,对红、黄、蓝调整。参数设置如图1 - 3,效果如图4。
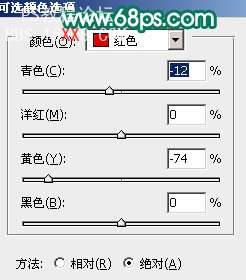
<图1>
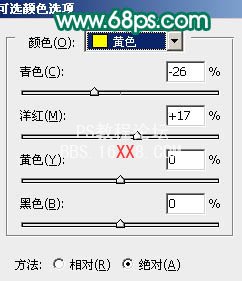
<图2>

<图3>

<图4>
2、把可选颜色调整图层复制一层,图层不透明度改为:40%,效果如下图。

<图5>
3、新建一个图层,按Ctrl + Alt + Shift + E 盖印图层。图层混合模式改为“叠加”,图层不透明度改为:40%,效果如下图。

<图6>
4、新建一个图层,盖印图层。图层混合模式改为“颜色减淡”,图层不透明度改为:60%,加上图层蒙版,把蒙版填充黑色。选择白色画笔把图8所示的选区(及芦苇)部分涂出来,效果如图9。

<图7>

<图8>

<图9>
5、新建一个图层,盖印图层,执行:滤镜 > 模糊 > 高斯模糊,数值为5。确定后把图层混合模式改为“柔光”,效果如图10。

<图10>
6、新建一个图层,盖印图优艾设计网_PS高级层。图层混合模式改为“柔光”,如图11。按住Alt 键添加图层蒙版,选择白色画笔把图12所示的主要云彩部分擦出来,效果如图13。

<图11>

<图12>

<图13>
7、新建一个图层,盖印图层。图层混合模式改为“正片叠底”,图层不透明度改为:35%,如图14。按住Alt 键添加图层蒙版,选择白色画笔把图15所示的地面部分擦出来,效果如图16。
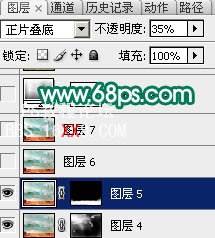
<图14>
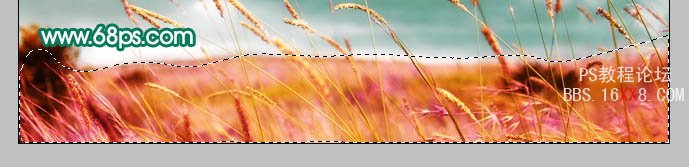
<图15>

<图16>
8、创建亮度/对比度调整图层,参数设置如图17,效果如图18。
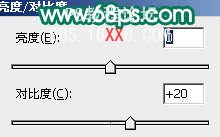
<图17>

<图18>
9、创建色相/饱和度调整图层,适当降低饱和度,参数设置如图19,效果如图20。
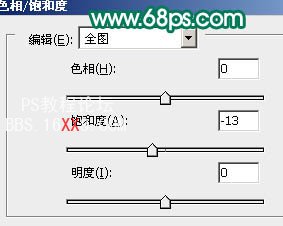
<图19>

<图20>
10、最后调整下整体颜色,完成最终效果。

<点小图查看大图>








 加载中,请稍侯......
加载中,请稍侯......
精彩评论