教程介绍简单的青绿色外景优艾设计网_Photoshop人物图片调色方法。原图素材的颜色有点偏红,偏灰。处理之前需要把图片的层次加强,然后再根据自己的喜爱,调出不同的颜色。
原图

<点小图查看大图>
最终效果

1、打开原图素材,按Ctrl + J 把背景图层复制一层,图层混合模式改为“正片叠底”,按照Alt 键添加图层蒙版,用白色画笔把云彩部分涂出来,加强云彩的厚度。



3、按Ctrl + J 把当前可选颜色调整图层复制一层,图层不透明度改为:50%,效果如下图。

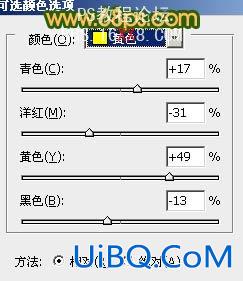


5、创建渐变映射调整图层,颜色设置如图8,确定后把蒙版填充黑色,用白色画笔把人物脸部擦出来,再把图层混合模式改为“滤色”,不透明度改为:30%,效果如图9。
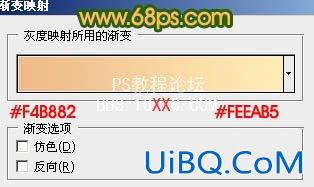




7、创建亮度/对比度调整图层,参数设置如图13,确定后把蒙版填充黑色,用白色画笔把人物脸部擦出来,效果如图14。




9、新建一个图层,按Ctrl + Alt + Shift + E 盖印图层。选择菜单:图像 > 模式 > Lab颜色。确定后执行:图像 > 应用图像,参数设置如图17,效果如图18。


10、创建曲线调整图层,对b通道进行调整,参数设置如图19,效果如图20。
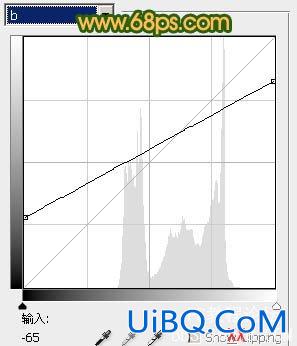

11、按Ctrl + J 把当前曲线调整图层复制一层,用黑色画笔把人物部分擦出来,图层不透明度改为:40%,效果如下图。


13、新建一个图层,盖印图层。选择菜单:图像 > 模式 > RGB颜色,选择不合拼。确定后新建一个图层,简单给图片加上暗角,效果如下图。










 加载中,请稍侯......
加载中,请稍侯......
精彩评论