效果图:

原图:

步骤:
1、打开原图:

2、复制一层(ctrl+j),图层正片叠底,不透明度89%:
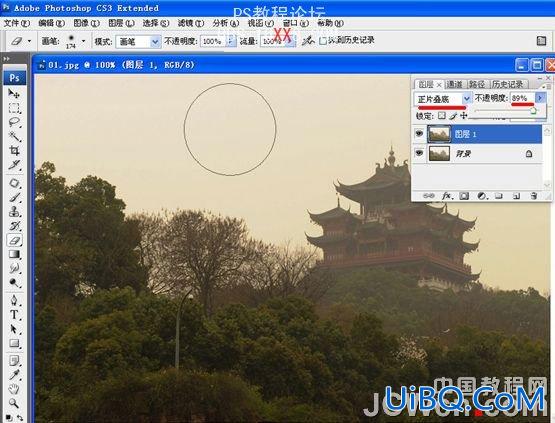
3、合并图层(ctrl+e),曲线(ctrl+m)提亮增加反差:

4、套索工具选取仍然发灰的建筑区域,再次曲线提亮增加反差:

5、色彩平衡(ctrl+b)选中高光与保持明度,增加蓝色、黄色和青色。


7、选白色画笔,大小37,模式:颜色减淡,不透明度:21%,流量:24%, 灌木丛的亮部边缘刷出层次。

8、新建一空白层,拉出一个蓝白渐变。
优艾设计网_PS自学
9、图层正片叠底改加天空色调。

10、增加清晰度:复制一层(ctrl+j),执行滤镜-其他-高反差保留半径0.9,图层模式叠加,合并图层。

11、在天空中任意添加云彩和飞鸟素材,使图片更丰富多彩。
完成效果图:









 加载中,请稍侯......
加载中,请稍侯......
精彩评论