本教程介绍对比较大的图片调色方法。调色过程也比较单调:只要把图片的暗调及高光部分分开来调色,高光部分调成较为鲜艳的橙色,暗调部分则调成暗绿色即可。
原图

<点小图查看大图>
最终效果

<点小图查看大图>
1、打开原图素材,创建色彩平衡调整图层,对中间调及高光进行调整,参数设置如图1,2,效果如图3。
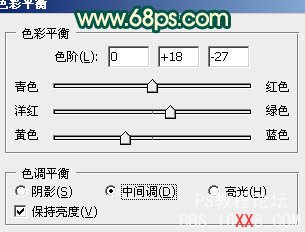
<图1>
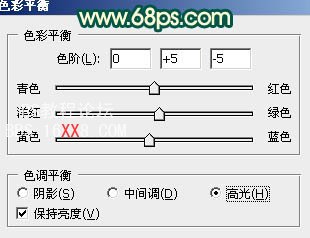
<图2>

<图3>
2、按Ctrl + Alt + ~ 调出高光选区,按Ctrl + Shift + I 反选,新建一个图层填充颜色:#04236A,图层混合模式改为“柔光”,效果如下图。

<图4>
3、按Ctrl + Alt + ~ 调出高光选区,新建一个图层填充颜色:#F8CBA5,图层混合模式改为“柔光”,优艾设计网_PS高级教程效果如下图。

<图5>
4、创建色彩平衡调整图层,对中间调及高光进行调整,参数设置如图6,7,效果如图8。
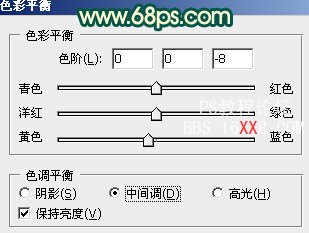
<图6>
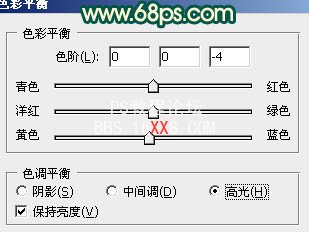
<图7>

<图8>
5、按Ctrl + J 把当前色彩平衡调整图层复制一层,效果如下图。

<图9>
6、创建曲线调整图层,对红色进行调整,参数设置如图10,效果如图11。
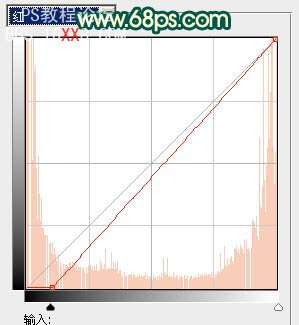
<图10>

<图11>
7、新建一个图层,按Ctrl + Alt + Shift + E 盖印图层。选择菜单:图像 > 模式 > Lab颜色,在弹出的对话框选择“不合拼”,然后执行:图像 > 应用图像,参数设置如图12,效果如图13。
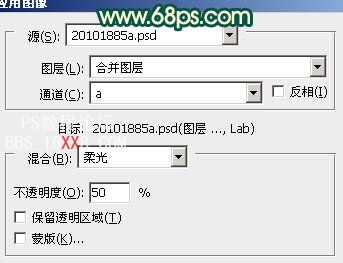
<图12>

<图13>
8、执行:图像 > 应用图像,参数设置如图14,效果如图15。确定后选择菜单:图像 > 模式 > RGB颜色,选择不合拼。

<图14>

<图15>
9、创建曲线调整图层,对红,绿,蓝进行调整,参数设置如图16 - 18,效果如图19。
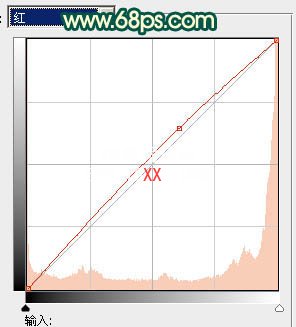
<图16>
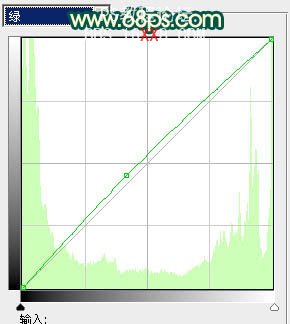
<图17>
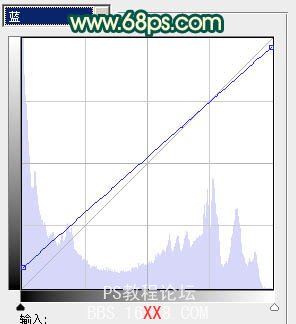
<图18>

<图19>
10、新建一个图层,选择自己喜欢的方法给图片加上暗角,大致效果如下图。

<图20>
最后调整一下整体颜色,完成最终效果。

<点小图查看大图>








 加载中,请稍侯......
加载中,请稍侯......
精彩评论