作者:佚名 出处:火星时代
本教程主要使用Photoshop为平淡的室内效果图润色,在这篇教程中,作者为我们讲解了如何使用Photoshop对室内效果图进行后期美化处理。希望能对大家有些帮助。
最终效果

第一步
图片是朋友做的一张室内图,先来分析一下图片,并从大体上找出需要处理的地方。(图01)

图01
第二步
由于原图整体有些暗,所以需要加亮。也许大家用曲线和色阶的比较多一些,但我喜欢用图层模式来提亮,只是习惯,我想应该算是异路同途。
复制一个图层,改为滤色模式,用不透明度来控制亮度的强弱。(图02)

图02
第三步
接下来是解决墙发灰的问题,这也是许多新人都常遇到的,其实这张图的暖色用的还不错,墙并不是太明显的灰,只不过看不出是白墙而已,也许原作者给的是淡黄色也说不定。
把原图合并再复制一层。这样做的原因是保留原图的暖色调。图像调整里的照片滤镜是使墙变白一些的好办法,原理其实不复杂,材质给了白色在渲染时并不明显,除非对灯光用的很好才行。大家都知道,白里面加一点点蓝色给人感觉会更白一些,所以用冷却滤镜是个不错的办法。在这张图不妨用的夸张一些,参数大些,可以用来模仿窗外的环境光。(图03)
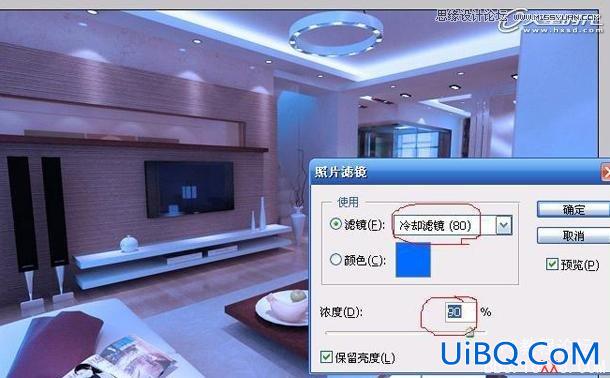
图03
第四步
给调整为冷色调的图层加一个蒙版,前景色和背景色为默认,在蒙版上做线形渐变,这张图左边是大范围的窗用线形就可以了,效果不满意可以多试几次,如果是图中间部分的小窗可以用径向渐变来做,对小范围的改变色调比较好用。(图04)
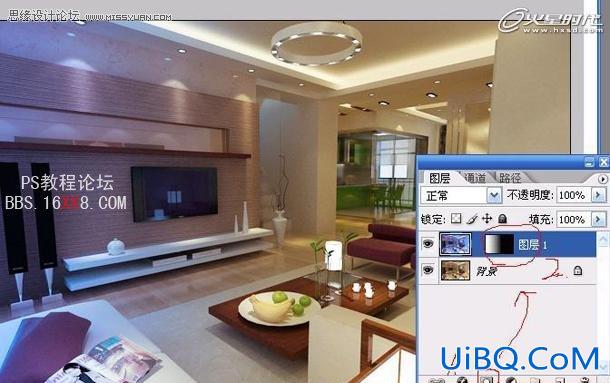
第五步
接下来是局部的修饰,既然是晚上,应该是休息的时间,电视还是打开的比较好,毕竟是娱乐时间吗,会给房间增添一些温馨的感觉,当然贴图可以根据业主年龄和职业来选择,投其所好,在没有成为梁志天之前,业主就是衣食父母啊。不同贴图会给人不同的感觉,写这个小教程时我重新加了个贴图,大家可以比较一下。(图05)

图05
第六步
有时PS加入的图很难溶入原图中,大家可以试着稍微降低一下不透明度和饱和度,一点点就可以,太多了也不好,当然肯定有更好的方法,像匹配之类的色调工具,比较麻烦,再说我也只会些简单的。
再下面是加灯光效果,大家做图一般都是给灯自发光,这样子出来的图,灯优艾设计网_PS高级教程实例的地方只是白一些而已,要想看起来感觉真的是一盏灯在发光就需要后期来修饰。
新建一层,填黑色,模式先不动,镜头光晕感觉满意后再改为线形减淡 。这样做的好处相信大家试一下就知道了,如果直接在图上调光晕,不是很直观,也不好控制,新建了这个层后,大家可以自由的控制它的大小和亮度,非常方便。(图06)

图06
第七步
选中间的光亮区域,羽化一下,反选删除,将这个光晕分别调整大小放置到有筒灯的位置。(图07)

图07
分别调整大小,透视强的可以稍微扁一些,如果想要白灯直接去色就行了,比较图里中间两个筒灯。(图08)

图08
到这里也就差不多了,大家有更好的方法可以讨论研究一下。第一次写教程,如果能对大家有些帮助也就足够了,最后看下效果。(图09、10)

图09









 加载中,请稍侯......
加载中,请稍侯......
精彩评论