提示:在这里为了便于观察模糊效果,暂时隐藏了“发丝”图层。
(6)调整副本图像的图层顺序和不透明度选项参数。
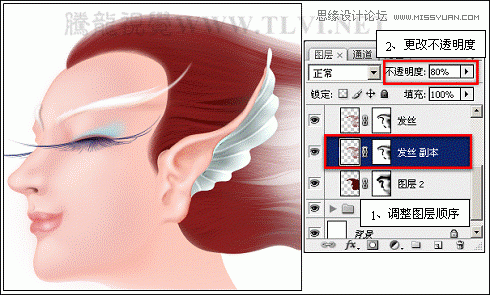
(7)再次复制“发丝”图层,配合使用方向键,调整副本发丝图像的位置,将其与底部的发丝图像错位摆放,使头发更加浓密。
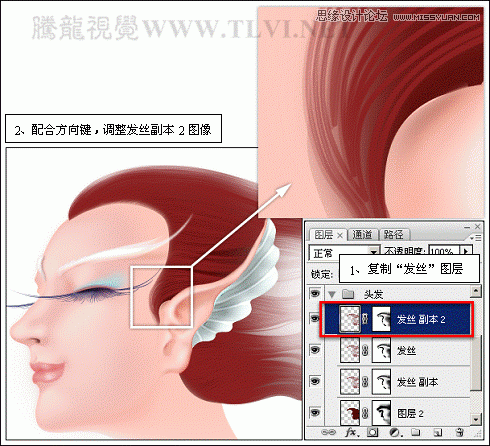
(8)新建&ldqu优艾设计网_PS高级教程o;细发丝”图层,然后将发丝路径显示,参照上面使用画笔描边路径的方法,制作出细发丝图像,然后再为该图层添加图层蒙版并编辑蒙版。

(9)复制“发丝”图层,生成“发丝 副本 3”图层,并将其放置到“头发”图层组的顶端,然后按下键,打开的“色相/饱和度”对话框中进行设置,调整图像的色调。
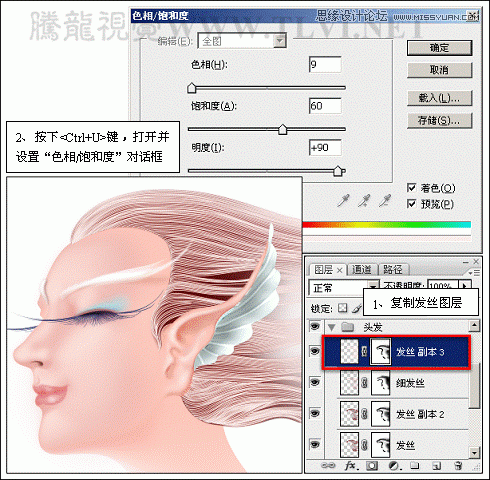
提示:这里为了便于观察图像色调效果,暂时停用了“发丝 副本 3”图层的图层蒙版。
(10)激活“发丝 副本 3”图层的图层蒙版缩览图,使其成为当前可编辑状态,使用“画笔”工具对蒙版进行编辑,制作出发丝的高光效果。

(11)下面激活“头发”图层组,为该图层组添加图层蒙版,然后再使用“画笔”工具对蒙版进行编辑,对头发整体效果进行调整。

(12)使用相同的方法,绘制人物额前飘扬的头发发丝。
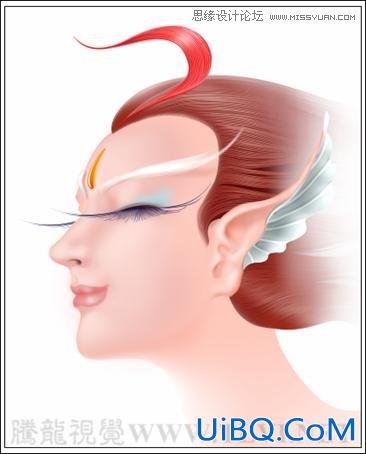








 加载中,请稍侯......
加载中,请稍侯......
精彩评论