10、新建一个图层,用椭圆选框工具拉出图13所示的椭圆选区,羽化1个像素后拉上图14所示的线性渐变。 优艾设计网_Photoshop自学



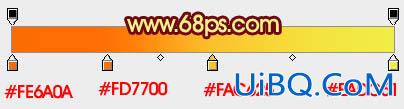


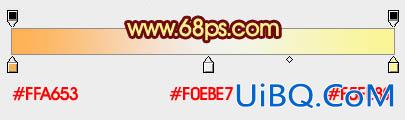











 加载中,请稍侯......
加载中,请稍侯......
精彩评论