6、新建一个图层,用钢笔勾出下图所示的选区,羽化1个像素后,用紫色及黑色画笔涂出左侧的暗部,取消选区后添加图层蒙版,用黑色画笔把顶部的过渡擦出来,如下图。
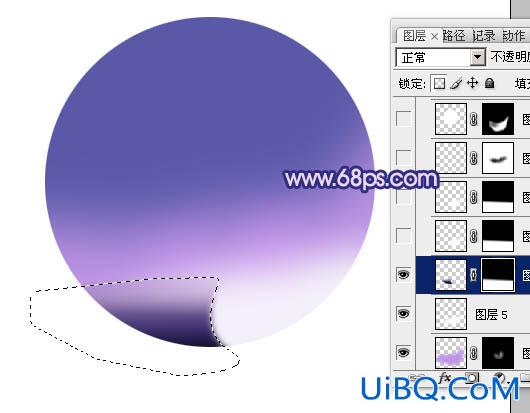


















 加载中,请稍侯......
加载中,请稍侯......
精彩评论