龙年即将到来,首先祝福大家在新的一年行好运!
教程由于篇幅过长,特分为两个教程阐述。第一个教程就是龙头部分的制作。第二个教程是文字部分的制作,明天就会出教程,大家可以看教程最后的预览图。 由于立体面较多,制作的时候需要多新建一些组,把主体拆分为一些小组件,然后再逐个细化,制作过程较为简优艾设计网_鼠绘教程实例单,不过要注意好整体协调。 最终效果
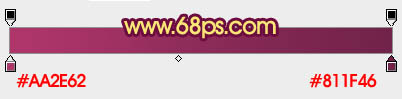





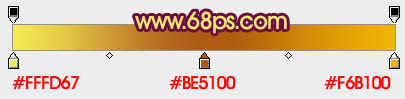


龙年即将到来,首先祝福大家在新的一年行好运!
教程由于篇幅过长,特分为两个教程阐述。第一个教程就是龙头部分的制作。第二个教程是文字部分的制作,明天就会出教程,大家可以看教程最后的预览图。 由于立体面较多,制作的时候需要多新建一些组,把主体拆分为一些小组件,然后再逐个细化,制作过程较为简优艾设计网_鼠绘教程实例单,不过要注意好整体协调。 最终效果
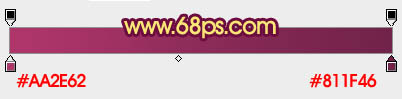





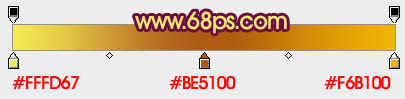


上一篇:ps鼠绘玻璃香水瓶子教程
ps鼠绘龙年贺岁字:下一篇
精彩评论