4、新建一个图层,按Ctrl + Alt + G 创建剪贴蒙版。然后在当前图层下面新建一个图层,用套索工具拉出下图所示的选区,再羽化15个像素后填充黄色,增强渐变色的高光部分,效果如下图。


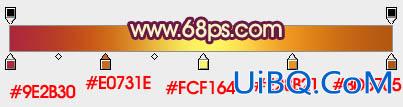























 加载中,请稍侯......
加载中,请稍侯......
精彩评论