5、在图层控制面板中选择图层4,接着再工具箱选择圆角矩形工具,并在图层4上拖出一个圆角矩形形状,接着按键盘快捷键Ctrl+Enter转换为选区,按键盘快捷键Delete删除,如图12所示。
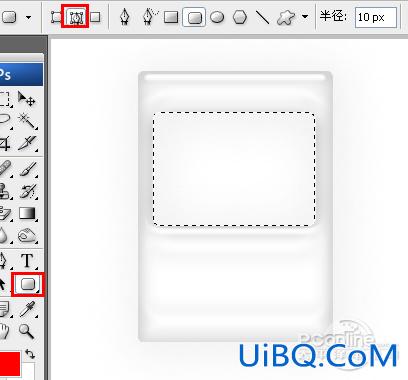
图12
6、选择工具箱渐变工具(快捷键G),在工具选项栏中设置为线性渐变,然后点按可编辑渐变,弹出渐变编辑器。设置黑色到白色,双击如图13中的A处,设置色彩RGB分别为27、154、3,再双击如图13中的B处,设置色彩RGB分别为149、242、0,单击确定按钮,接着按键盘Shift不放结合鼠优艾设计网_Photoshop标从上到下拉下,给渐变效果,按键盘快捷键Ctrl+D取消选区,如图13所示。效果图如图14所示。
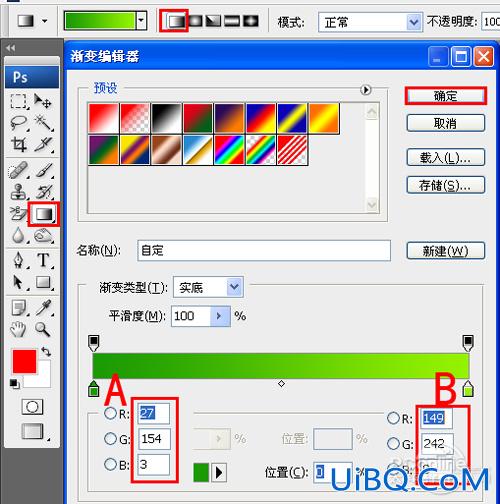
图13
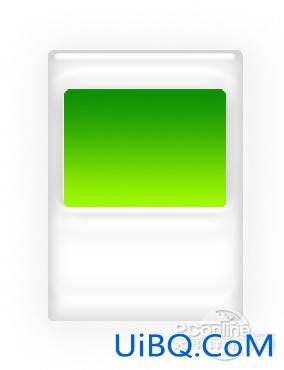
图14
7、在图层控制面板击新建图层按钮,新建一个图层13,在工具箱中选择椭圆工具,在工作区中拖出一个椭圆选区,如图15所示。
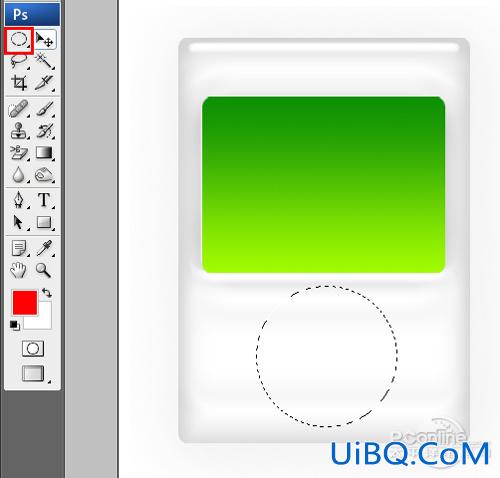
图15
8、选择工具箱渐变工具(快捷键G),在工具选项栏中设置为线性渐变,然后点按可编辑渐变,弹出渐变编辑器。设置黑色到白色,双击如图16中的A处,设置色彩RGB分别为231、231、231,再双击如图16中的B处,设置色彩RGB分别为248、248、248,单击确定按钮,接着按键盘Shift不放结合鼠标从上到下拉下,给渐变效果,按键盘快捷键Ctrl+D取消选区,如图16所示。效果图如图17所示。
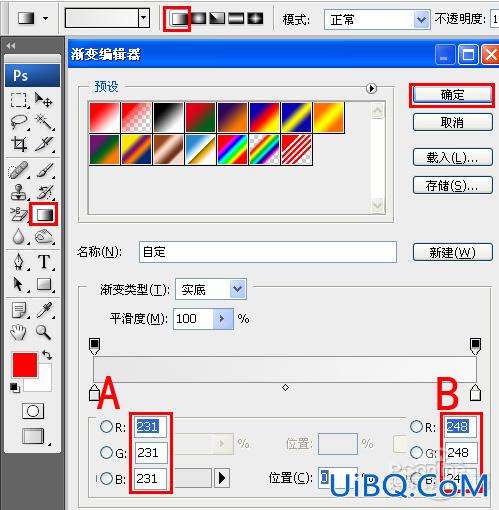
图16
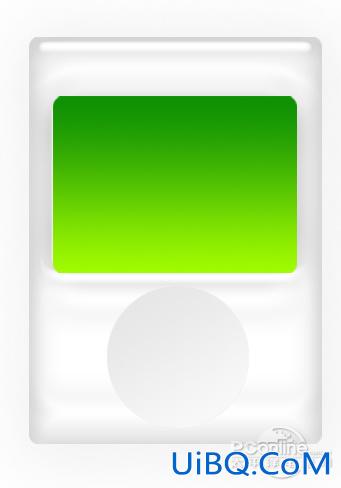
图17
9、接着右击图层13,选择混合选项,进入到图层样式,分别勾选内阴影、斜面与浮雕、光泽选项,设置图层样式各项的值,参考下面的设置值,然后点击确定按钮,如图18、19、20、所示。效果图如图21所示。

图18
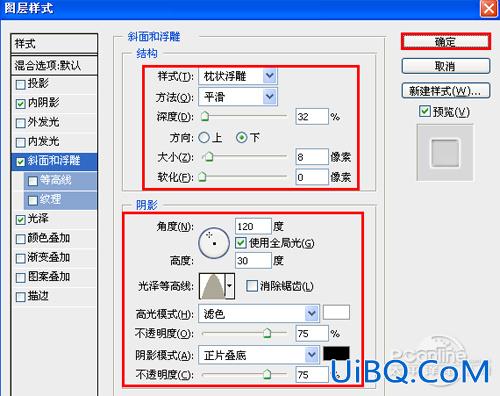
图19

图20
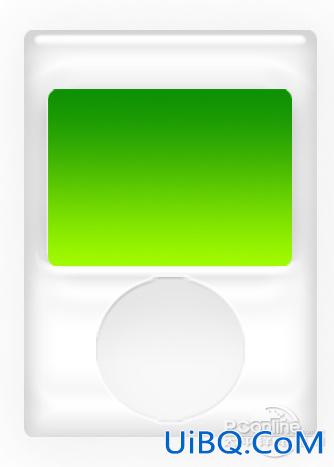
图21
10、在图层控制面板新建一个图层20或者(按快捷键Shift+Ctrl+N),接着在工具箱中选择钢笔工具,在属性栏中设置钢笔为路径,接着再工作区绘制出一个三角形的形状,如图22所示。

图22
11、接着设置前景色(快捷键X),设置前景色的RGB值分别为198、244、85,按键盘快捷键Ctrl+Enter转换为选区,并按快捷键Alt+Delete填充给形图层20,然后按快捷键Ctrl+D取消选择状态,如图23所示。
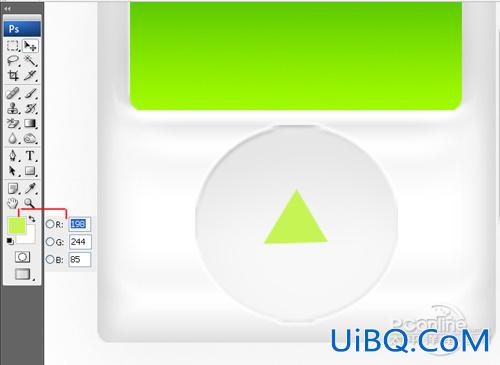
图23
12、接着右击图层20,选择混合选项,进入到图层样式,分别勾选斜面与浮雕选项,设置斜面与浮雕图层样式的值,参考下面的设置值,然后点击确定按钮,如图124所示。效果图如图25所示。

图24
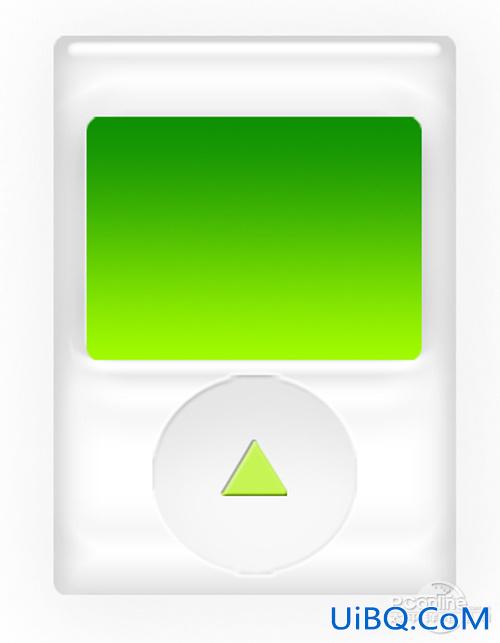
图25
13、下面几个按钮做法分别与图10、11、12步骤一样,如图26所示。
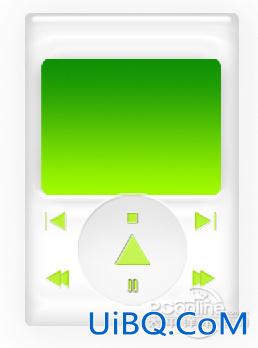
图26








 加载中,请稍侯......
加载中,请稍侯......
精彩评论