图标制作中会有很多的乐趣。简单的图标是比较容易创造的,但更逼真的图标更具有挑战性。在今天的教程中,我们将详细演示如何在Photoshop中创建一个的富士X100相机图标。这篇翻译教程有点长,但绝对值得你认真看下去
最终效果图预览
优艾设计网_PS高级
图00
教程相关资源

图01
2.皮革材质设计教程

图02
第一步
在Photoshop创建一副新的图像,分辨率设置为1024×1024像素。

图03
第二步
然后置入照相机原图用作引用,用钢笔工具(P)开始跟踪底部的金属部分。

图04
第三步
载入金属层并按住Ctrl键用鼠标点击选择图层面板的金属层,添加如下的渐变样式的调整图层,然后转换为智能对象的渐变层,并添加一些杂色:滤镜>杂色>添加杂色。
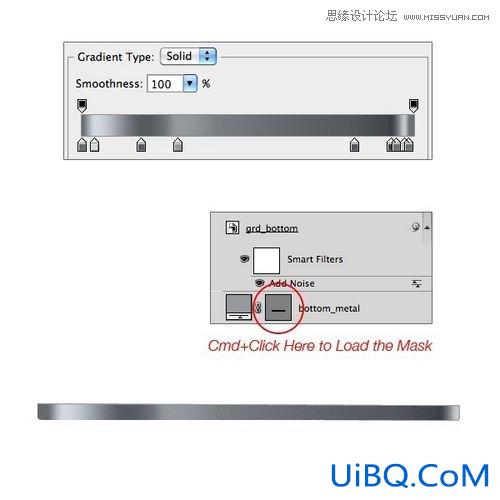
图05
第四步
添加颜色调整图层,并选择黑色。然后用画笔工具(B)图画至图层蒙版,用软刷制造类似下面的金属阴影。为了达到更好的效果降低画笔的不透明度。设置为剪贴蒙版层。

图06
2制作相机上部金属和取景器
第五步
对于上部的金属部分做法与底部相同(步骤3-4),但这次不使用渐变调整层。使用色彩调整图层来代替。这是因为金属反射有一点复杂。

图07
第六步
创建上面的金属反射效果,选择钢笔工具(P)并且跟踪一个白色的基本形状。转换为智能对象,并添加高斯模糊滤镜,在菜单:滤镜>模糊>高斯模糊。你必须重复这一过程对其他反射效果。正如你可以看到我已经添加了左侧部分反映一点点阴影图层样式。尽量降低图层的不透明度了。

图08
第七步
取景器是由两个主要部分组成。我们将从外部的一部分开始。用圆角矩形形状工具(U)绘制如下一个暗灰色的矩形,并添加以下样式。
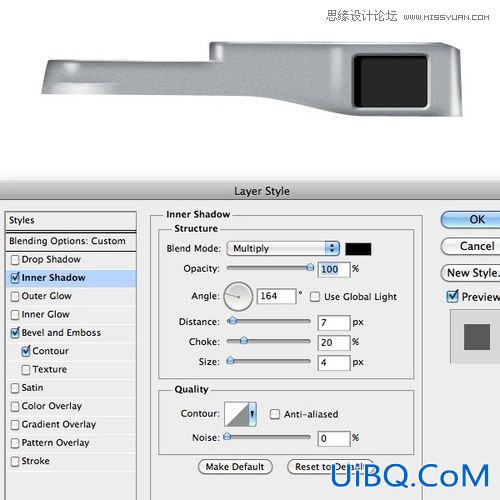
图09
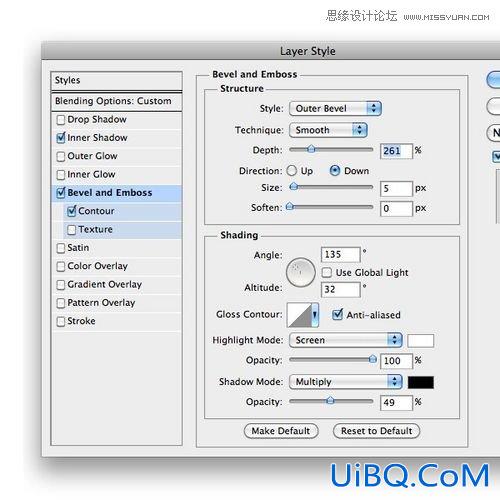
图10
第八步
现在用矩形形状工具绘制一个暗灰色的矩形,并且添加一个近距离的内阴影图层样式。重复这个矩形,并且这一次设置更高的距离值。使用下面的图片作为参考。

图11
3制作取景器光晕效果
第九步
用椭圆形状工具绘制一个深蓝色的形状,并添加以下样式。

图12

图13
第十步
用相同的工具创建另一个形状,但使用白色,并添加以下样式。

图14

图15
第十一步
在径向模式并按照下面的梯度设置下添加一个渐变调整工具来度创建一个玻璃反射效果。使用图层蒙版来限制反射效果。

图16








 加载中,请稍侯......
加载中,请稍侯......
精彩评论