3、新建一个组,用椭圆选框工具拉出下图所示的椭圆选区,然后给组添加图层蒙版,如下图。

<图4>
4、在组里新建一个图层,填充深蓝色:#015DB6,如下图。
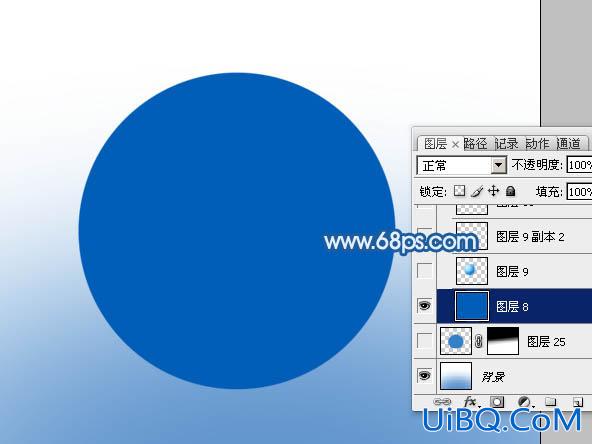
<图5>
5、新建一个图层,用椭圆选框工具在正圆的左上角拉出图6所示的椭圆选区,羽化50个像素后选择渐变工具,颜色设置如图7,拉出图8所示的径向渐变。确定后适当降低图层不透明度。
<图6>
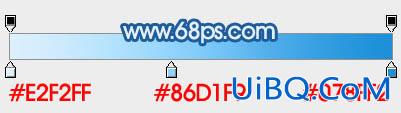
<图7>

<图8>
6、新建一个图层,用椭圆选框工具在水珠的右下角拉出下图所示的整体选区,羽化40个像素后填充淡蓝色:#62B7EC,确定后适当降低图层不透明度,效果如下图。

<图9>
7、新建一个图层,用钢笔勾出右上角边缘高光选区,填充蓝青色:#57ABE1如图10。取消选区后执行:滤镜> 模糊 > 高斯模糊,数值为5,效果如图11。
<图10>

<图11>
8、新建一个图层,用钢笔勾出底部暗部边缘选区,羽化5个像素后填充深蓝色:#007CCE,效果如下图。

<图12>
9、新建一个图层,用钢笔勾出左上角高光区域选区,羽化15个像素后填充淡蓝色:#F1F8FD,混合模式改为“滤色”。取消选区后添加图层蒙版,用黑色画笔把边缘过渡擦出来,如下图。

<图13>
10、新建一个图层,用钢笔勾出右下角高光区选区,羽化15个像素后填充淡蓝色:#8DD9FC,确定后把图层不透明度改为:40%,效果如下图。
<图14>
11、新建一个图层,用钢笔勾出下图所示的选区,羽化15个像素后填充淡蓝色:#8DD8FB,混合模式改为“滤色”,不透明度改为:50%,效果如下图。

<图15> 优艾设计网_鼠绘教程实例








 加载中,请稍侯......
加载中,请稍侯......
精彩评论