2、创建渐变映射调整图层,颜色设置如图5,确定后把图层混合模式改为“柔光”,不透明度改为:20%,效果如图6。这一步简单给图片加点粉色。





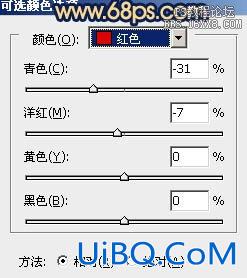










 加载中,请稍侯......
加载中,请稍侯......
精彩评论