之前,我们制作的烟雾都是用较暗的背景,这次使用的是纯白色的底色。虽然制作方法相同,不过白色底色制作的时候要稍微麻烦一些。因为对比没有黑色底色的明显,都需要用较为柔和的色彩来渲染。
最终效果

1、制作烟雾之前需要认真分析烟雾的构成。我们需要按照颜色的不同,大致拆分为以下四段。然后再逐段来制作。

<图1>

<图2>

<图3>

<图4>
2、新建一个组,在组里新优艾设计网_Photoshop自学建一个图层,用钢笔构成第一段的轮廓,转为选区后选择渐变工具,颜色设置如图6,由上至下拉出图7所示的线性渐变。局部需要用加深工具加深一下。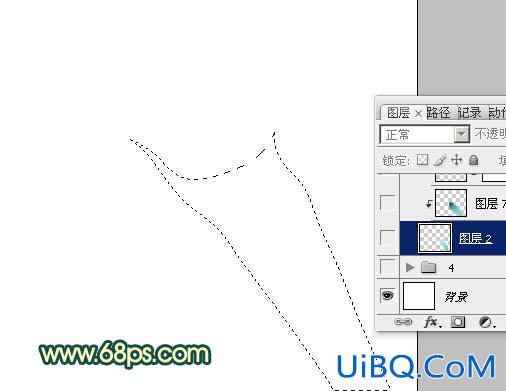
<图5>
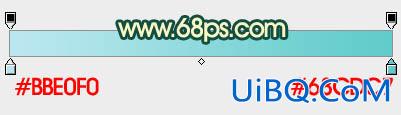
<图6>

<图7>
3、新建一个图层,按Ctrl+ Alt + G 创建剪贴蒙版。然后在当前图层下面新建一个图层,用钢笔勾出图8所示的选区,羽化8个像素后拉上图9所示的线性渐变。
<图8>
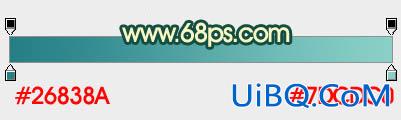
<图9>
4、新建一个图层,用钢笔勾出中间暗部的选区,羽化2个像素后填充暗青色:#34A3AF,效果如下图。

<图10>








 加载中,请稍侯......
加载中,请稍侯......
精彩评论