效果图看上去并不复杂,不过制作过程还是比较繁琐的。需要细致的把花朵的各部分的高光及暗部渲染出来。制作的时候需要多新建一些图层,这样方便后期调整。
最终效果
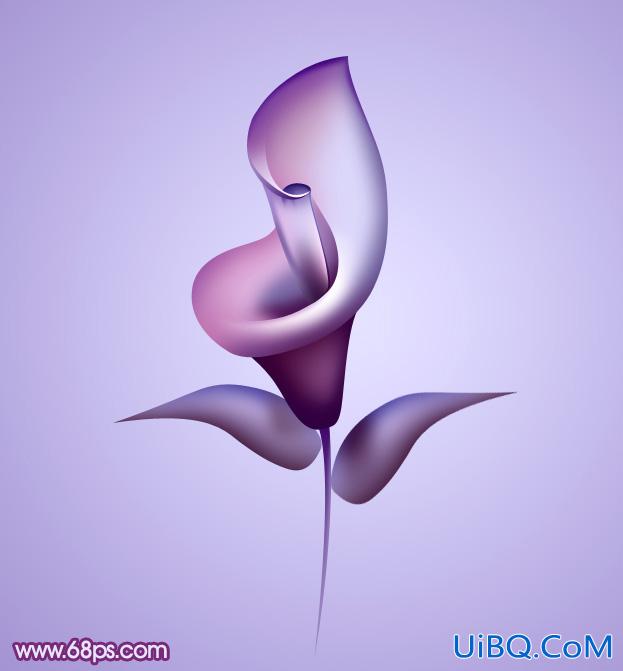
1、新建一个600* 800像素的文档,选择渐变工具,颜色设置如图1,拉出图2所示的径向渐变作为背景。
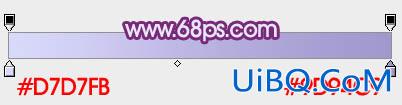
<图1>

<图2>
2、新建一个图层,从底部开始制作花朵。从来制作花柄:用钢笔勾出图3所示的选区,填充暗紫色:#461E6C,效果如图4。
<图3>

<图4>
3、选择减淡工具,把右侧边缘部分的高光部分涂出来,效果如图6。

<图5>

<图6>
4、新建一个图层,再来制作叶子部分,用钢笔勾出叶子轮廓,转为选区后拉上图8所示的径向渐变,效果如图9。
<图7>
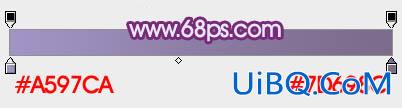
<图8>

<图9>
5、新建一个图层,按Ctrl+ Alt + G 创建剪贴蒙版,然后在当前图层下面新建一个图层,用钢笔勾出叶子底部暗部选区,羽化4个像素后填充暗紫色。

优艾设计网_PS手绘教程<图10>








 加载中,请稍侯......
加载中,请稍侯......
精彩评论