10、新建一个图层,用钢笔勾出右侧暗部选区,羽化10个像素后填充黄褐色:#894F05,如下图。

<图10>
11、新建一个图层,用钢笔勾出右上部边缘暗部选区,羽化15个像素后填充橙红色:#E88311,如下图。
<图11>
12、新建一个图层,用钢笔勾出右上部的反光选区,羽化4个像素后填充橙黄色:#F9C215,取优艾设计网_PS高级教程消选区后添加图层蒙版,用黑色画笔把边缘过渡涂自然,如下图。

<图12>
13、新建一个图层,用钢笔勾出顶部的暗部选区,羽化10个像素后填充橙黄色:#FFC917,如下图。

<图13>
14、现在再来制作中间的高光区域。新建一个图层,用钢笔勾出下图所示的选区,羽化12个像素后填充黄色:#FFEB87,如下图。
<图14>
15、新建一个图层,用钢笔勾出稍微的选区,羽化6个像素后填充白色。

<图15>
16、把当前高光图层复制一层加强高光亮度,效果如下图。
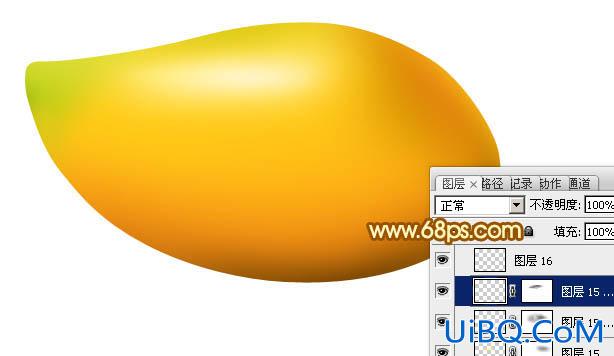
<图16>
17、同上的方法给左下角部分加上反光。
<图17>
18、边缘部分根据需要添加一些高光及暗部。

<图18>








 加载中,请稍侯......
加载中,请稍侯......
精彩评论